Configure the Add Listing form fields
dList has a settings tab/page ( Directory Listings → Directory Settings → Form Fields) for customizing all fields of the add listing page.
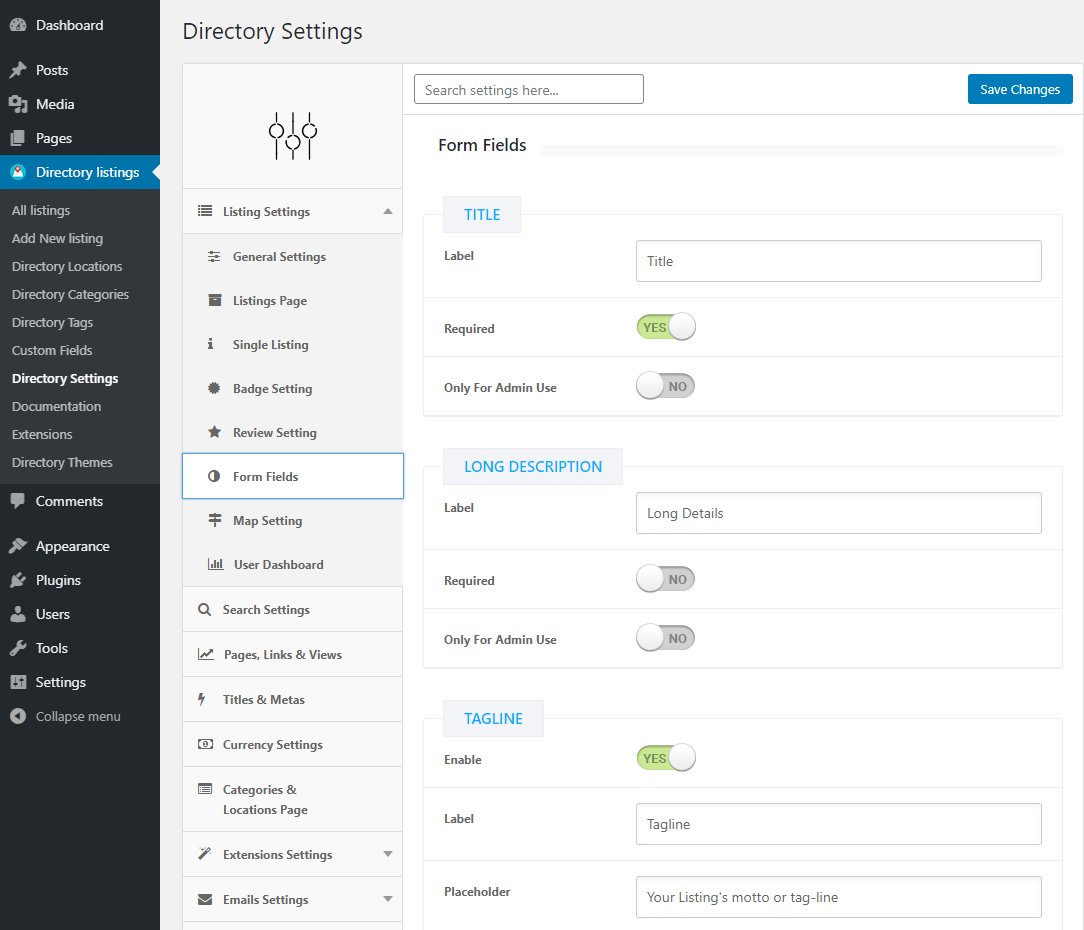 Here is a short description of all fields available settings. A field may have all or some of the following controls depending on the field type.
Here is a short description of all fields available settings. A field may have all or some of the following controls depending on the field type.
Making a field required
Go to Directory Listings → Directory Settings → Form Fields page. You will see all of the default form field names with some options to customize them. Set the ‘Required‘ option of any field to YES to make it required for any user to fill before submitting a listing. For example, we have set the Title form field as required in the following screenshot. You can make any form fields as required like this.Changing the label of a field
Changing the label of any form fields is very easy. Just change the value in the label field of a form field in the Form Fields settings page. See the screenshot below to see how you can change the label of the Title field as an example.Hiding a form field
You can hide a form field by setting the “Only for Admin Use” option to “Yes“. Only admin will see this field in the back-end add listing form but this field will be hidden/excluded from the front-end add-listing form for all users.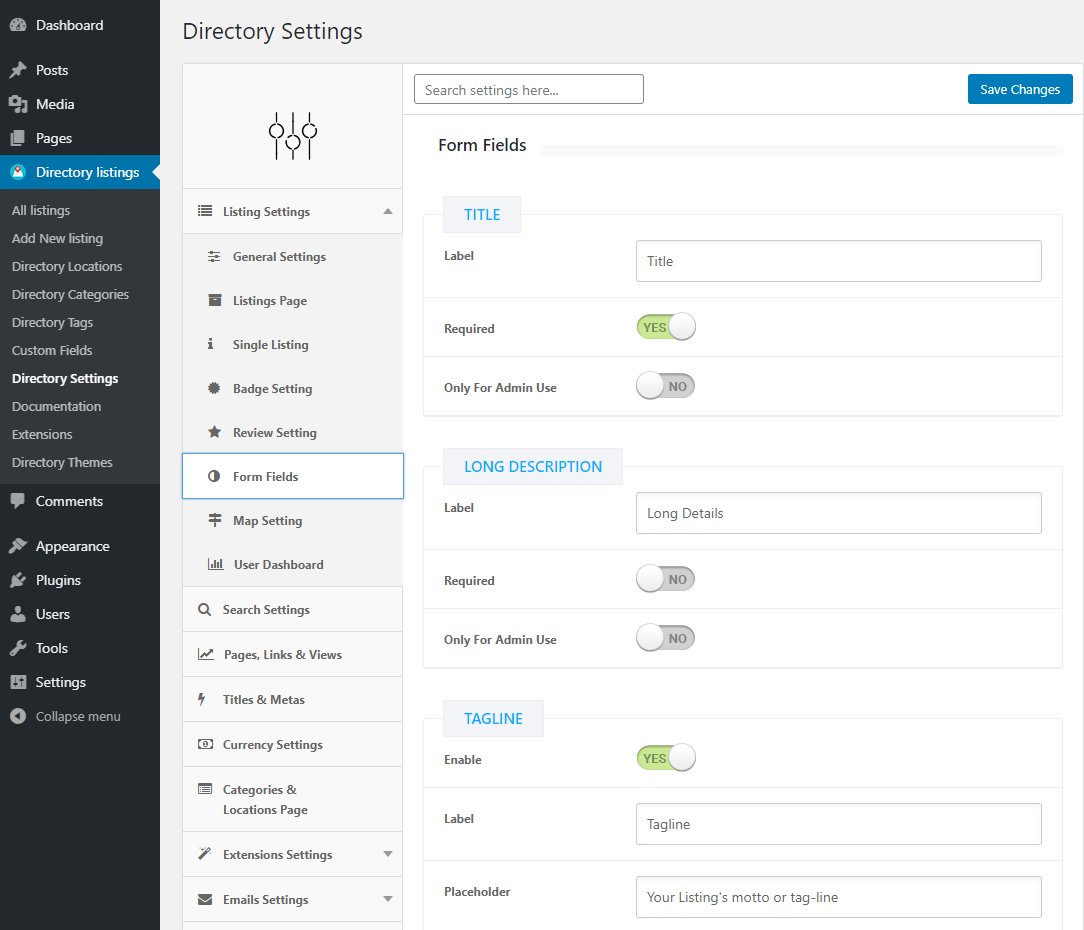 Here is a short description of all fields available settings. A field may have all or some of the following controls depending on the field type.
Here is a short description of all fields available settings. A field may have all or some of the following controls depending on the field type.
- Label: This option lets you modify the display label of any form field in the add listing form.
- Required: This option lets you make a field required for a user to fill before submitting the add-listing form. Available values are Yes and NO.
- Only For Admin Use: This option lets hide a form field from the front-end add-listing form for all users if you set it to YES value.
- Display: This option is available for optional fields. You can control whether to display those fields in the add-listing form or not using this control. Set it to YES to display the field and set it to NO to completely exclude this field from the form.
- Multi-Location for User: Set this to YES to allow users to select more than one location for a listing before submitting it. Set it to NO if you want users to select a single location for a listing.
Category, Location & Tag:
- Users can create a new tag in add listing form if admin gives allow, but they can’t create new locations & categories. They only can use location & category.
- Users can add multiple locations. tag & category. But admin can control multiple creating for location & category.
Excerpt :
If admin allows excerpt on form fields, then he must enable “Display Excerpt” option from “Directory Settings”→ “Form Fields”. Because without enabling “Display Excerpt”, it does not show in All Listings page.Map :
User & admin use map after enabling map in form field settings. Admin can disable maps for users via enable “Only For Admin Use” option. Admin can control total map system from “Directory Settings” → “Listings Settings”→ “Map Settings”.Images:
- Max Image Limit: If admin allows a 5 max image limit. Then users can upload the highest 5 images. They can’t upload more than 5 images.
- Max Upload Size in MB: If admin allows 2 MB Max Upload Size. Then users can upload a maximum of 2 MB with all images ( It means all image = 2 MB size). It's not per image size, its total image size.
- Please refer to the URL for details.
Last Updated: June 1st, 2020
