Advanced Search in All Listings Page
Displaying Advanced Filter in the All Listings Archive Page
You can display advanced filter in the All Listings Archive Page in one of the following two ways.- Using shortcode attributes: the shortcode for displaying Directorist search listing
[directorist_all_listing]has a number of additional attributes. You can use the following attribute to show/hide the advanced filter in the All Listings Archive page. You can find the list of all attributes here. The advanced_filter attribute: You can hide/show the advanced filter (the "filters" button) by this attribute. Options available: yes | no. The default value is no. You can display filters using this shortcode↓[directorist_all_listing advanced_filter="yes" ]
- From Directory Settings Page: You can display or hide the advanced search filters in the Directorist All Listings Archive Page from the Directorist Listings Settings Page. Visit Dashboard → Directory listings → Directory Settings → Listings Settings → General Listings page. In the LISTINGS PAGE SETTINGS section, set the Display Filters Button option to "YES" to display the advanced filter in the All Listings Archive Page. There are also some filter-related options available on this page. You can use these options to customize the filters however you like. You can control which fields to show/hide in the filter form using these options. The description of them is given below.
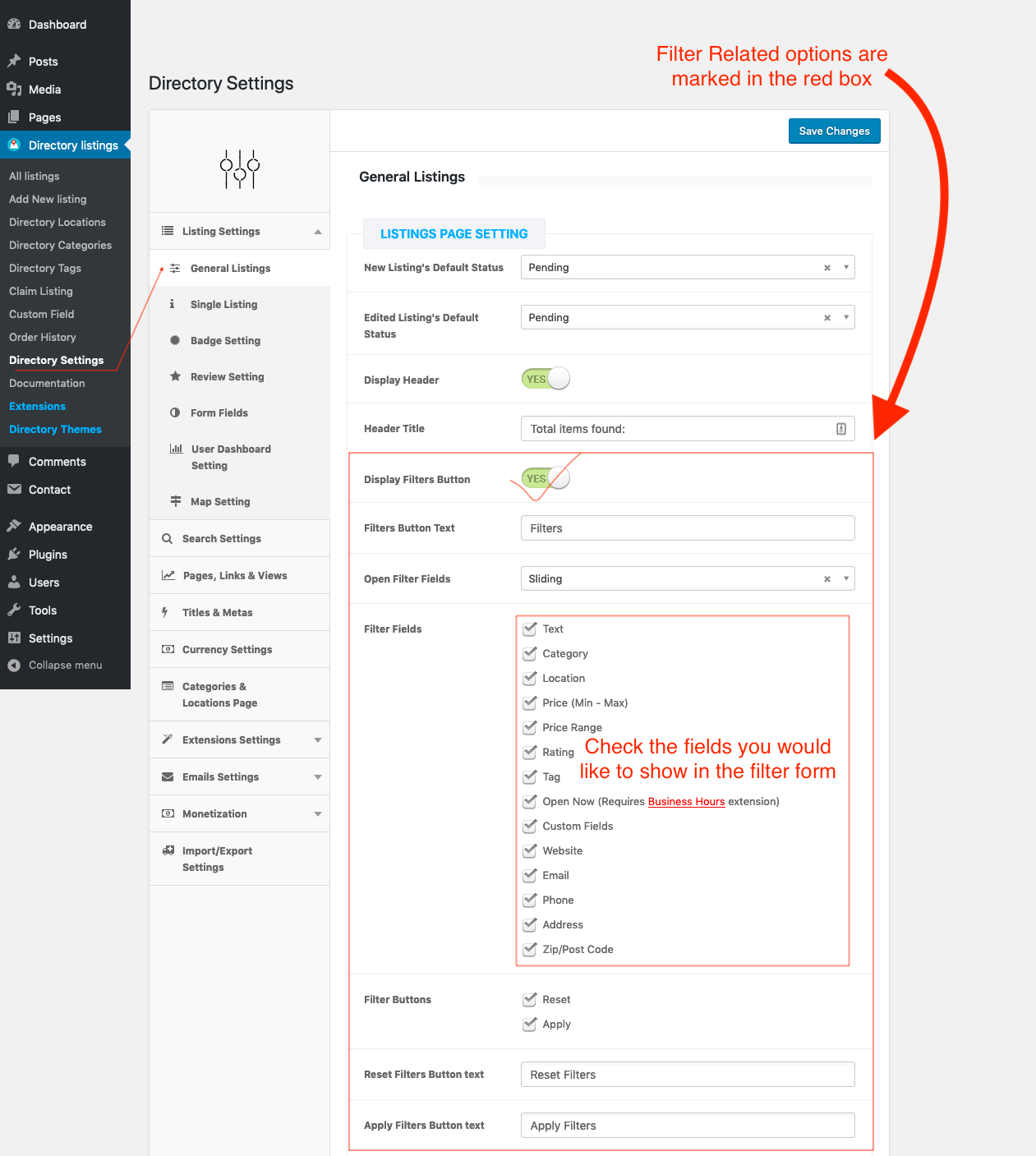
- Filters Button Text: You can modify the text of the "Filters" button using this field. Enter any text you want to show in the "Filter" button in this text field. The default is "Filters".
- Open Filter Fields: You can set how you would like to display the filter form fields when a user clicks on the filter button. Available Options: Sliding | Overlapping. Select the option you like and see the change in the front end. The default is Sliding.
- Filter Fields: Check the fields you would like to in the search filter in this option. Some fields may need an additional add-on to work properly. For example, the Open Now filter filed needs Directorist Business Hour extension to work properly.
- Filters Button: Check the Reset and Apply button if you want to show them in the filter form. Uncheck them to hide them.
- Reset Filters Button Text: You can modify the text of the "Reset Filters" button using this field. Enter any text you want to show in the "Reset Filter" button in this text field. The default is "Reset Filters".
- Apply Filters Button Text: You can modify the text of the "Apply Filters" button using this field. Enter any text you want to show in the "Apply Filters" button in this text field. The default is "Apply Filters".
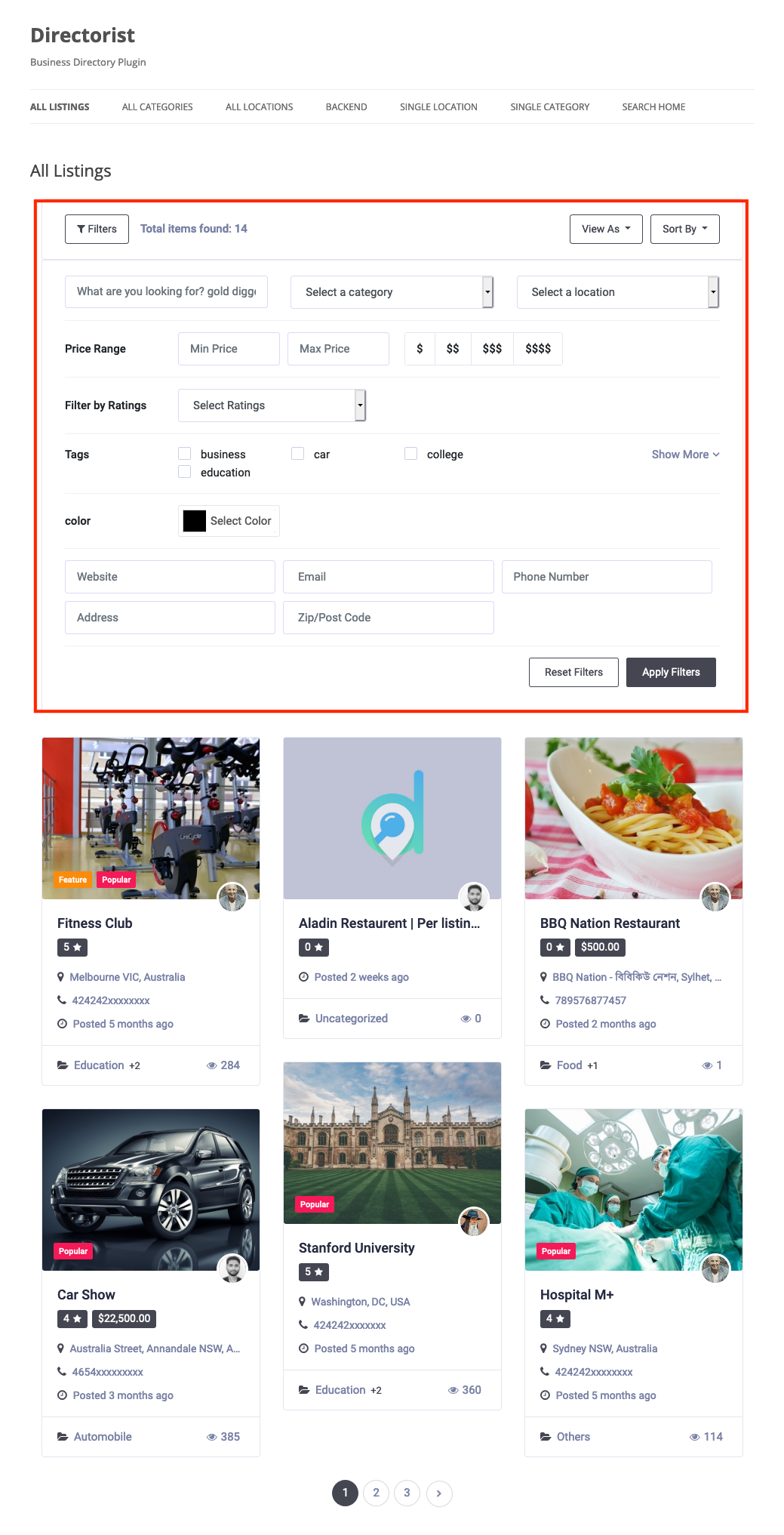
Last Updated: March 20th, 2024
