Contents
- How to Create a Directory Website in WordPress - Requirements
- Why Use WordPress to Create a Business Directory Website?
- Why Choose Directorist to Create a Business Directory?
- Create a Business Directory - Why Choose Directorist Theme
- How to Create a Directory Website in WordPress with These Simple Steps
- Preview of the Directory Website from the Frontend
- Conclusion on How to Create a Business Directory Website
How to Create a Directory Website in WordPress (Step-by-step Guide)
WordPress is not just a CMS but an all-in-one solution for anything you can imagine under the sun. Be it an eCommerce solution, or news publishing website, WordPress has got you covered in all areas. As a CMS, it will impress you in all areas with its magic spell. This is not an exception if you are onto creating a directory website.
Moving forward, if you want to create your own directory website with WordPress it will be a matter of only a few minutes. Sounds cool, right? In today’s article, we shall be showing you how to create a business directory website the easy way using WordPress themes and plugins.
How to Create a Directory Website in WordPress – Requirements
- WordPress (Free)
- Directorist Plugin (Free)
- WordPress Directory Theme (Paid or Free) – You can use any Free WordPress Theme. We will be using a paid theme for better results. Whether you use a paid theme or a free theme the process is same.
Why Use WordPress to Create a Business Directory Website?
- Scalable with both free and premium or freemium plugins and themes.
- Over 39.6% of the world’s website is built with WordPress.
- Open-source and customizable.
- Over 50,000 free plugins in the WordPress repository.
- Most popular CMS on the planet and due to the large community, you will never feel stranded.
- And the list goes on.
Why Choose Directorist to Create a Business Directory?
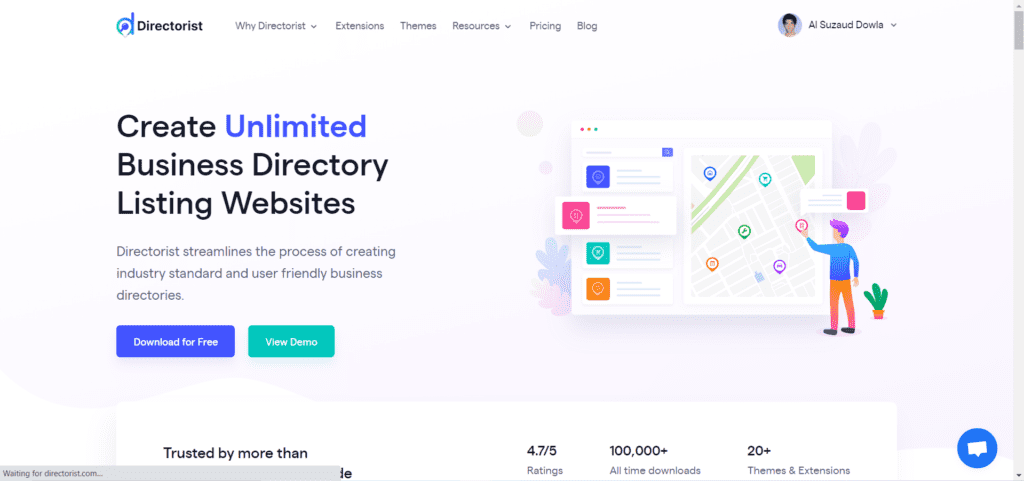
To create a business directory website, you must choose a solution that is scalable, versatile and has good support when you get into any trouble.
Well, Directorist is the most scalable and comprehensive solution to leverage your directory business and a plethora of other exclusive features that will help your business stand apart from others with zero coding know-how.
Here are a few benefits of Directorist to consider:
- Highly optimized and scalable to millions of listings
- Customizable & modern design
- User-oriented development
- A wide range of non-dependent extensions
- Distinctive features
- Search Engine Friendly
- Best coding practices
- Support team who cares
- Developer Friendly
- Multiple Income Streams
- A fleet of upcoming features
Related Article: Why Choose Directorist as Your Directory Tool?
Create a Business Directory – Why Choose Directorist Theme
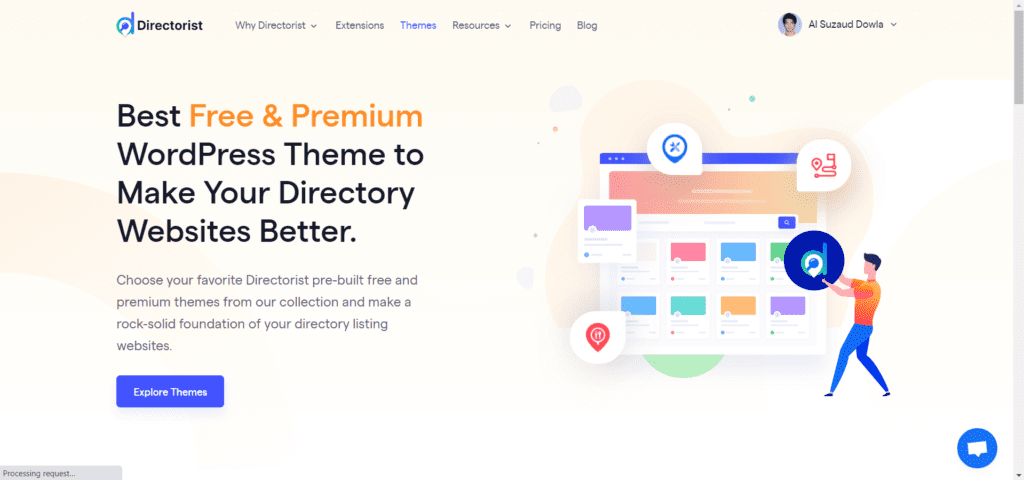
Directorist themes are all tailored to the customers’ preferences on how to create a business directory website keeping in mind their requirements. Aside from that, the developers worked quite hard so that the customers can create their own personalized directory website without writing a single line of code. Here are a few exclusive features to look at:
- Fully Customizable
- Super Responsive
- User-friendly UI and UX
- Constant updates
- Instant support
These features are really important for a directory business-focused theme. We think it’s relevant to talk about an optimized theme as this article discusses how to create a directory website. Thus make sure the theme you are going to choose has these features.
How to Create a Directory Website in WordPress with These Simple Steps
Following this step-by-step guide, you can create an attractive and scalable directory website in WordPress within just a few minutes.
Step 1: Installing Directorist
Supposing that you have your WordPress site up and running, now, navigate to the WP Admin Dashboard > Plugins > Add New. Now search for the keyword ‘directorist’. Then, click on the “Install Now” button.

After that, simply click on the ‘Activate’ button.
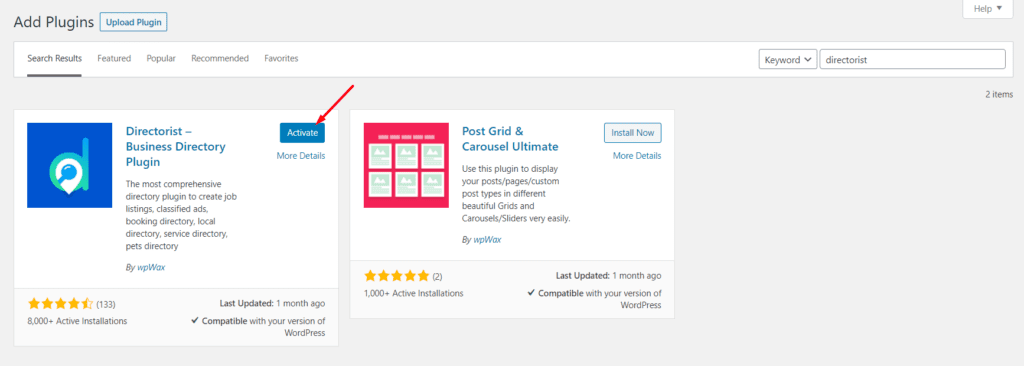
Now, you will see the following menu item on your WordPress dashboard.
Alternative way: Getting the plugin from the WordPress directory
That’s not the end of looking up your favorite WordPress directory plugin, you can also go ahead to the official WordPress repository and search for the same keyword “directorist” and again you will find the plugin from therein.
Here, we are selecting the plugin, ‘Directorist’:
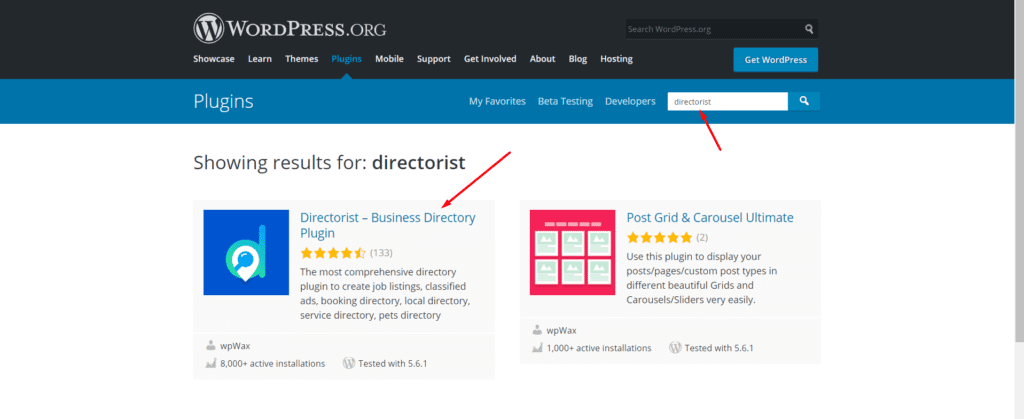
After that, you should see the download option:
Now, you can download or get the plugin in .zip file format and install it just like any other WordPress plugin by simply uploading it from WordPress Dashboard > Add New > Upload Plugin:
Now, choose the plugin from your local storage and upload it:
Finally, activate the plugin.
And congratulations, you are all done with activating your directorist plugin.
After that, you should see a setup wizard you can configure or skip to configure later. Next up, the following navigation bar options on the Admin Dashboard will appear:
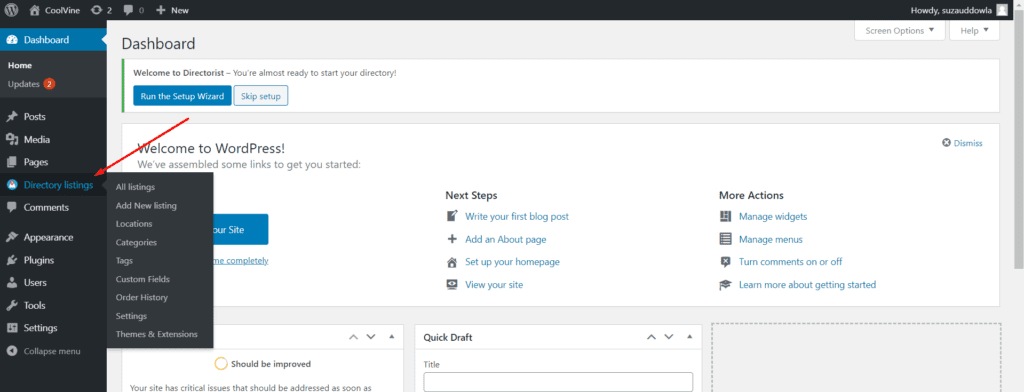
Step 2: Time to Install a Directory Theme
To create a business directory website, you must choose a good-looking and responsive theme. Go to this page and get a Directory theme as per your preference. You will find the theme in ZIP file format.
We assume you have got the ZIP file of the dList theme in your local storage. Now, navigate to the WP Admin Dashboard > Appearance > Themes > Add New > Upload theme > Install now.
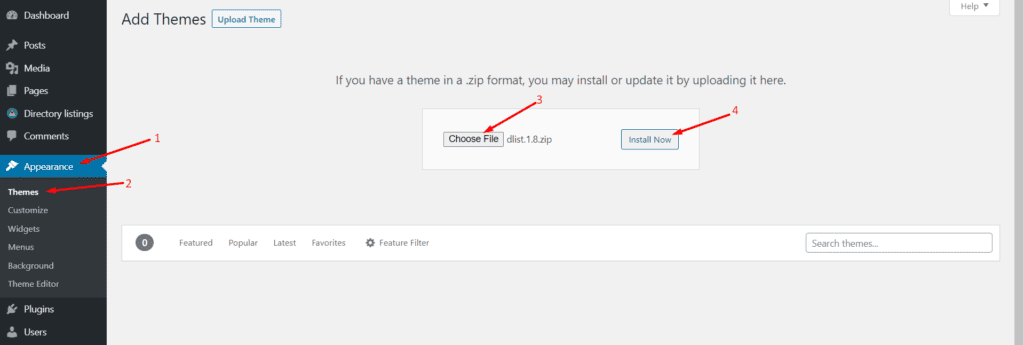
Finally, activate the theme.
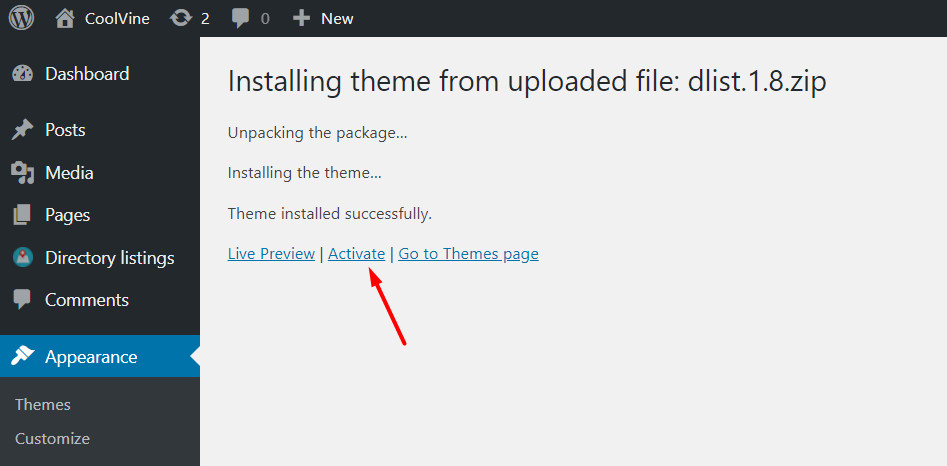
Then you will be required to install some necessary plugins.
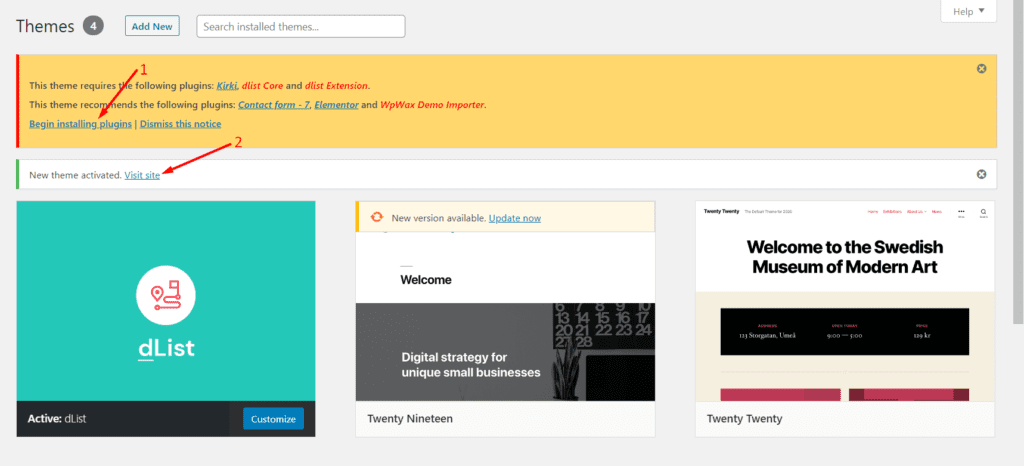
Hit the Begin installing option(1) to create the plugins and click on the “Visit Site” option to see the site from the frontend(2).
After selecting the “Begin Installing Plugins” option, you will find the following screen:
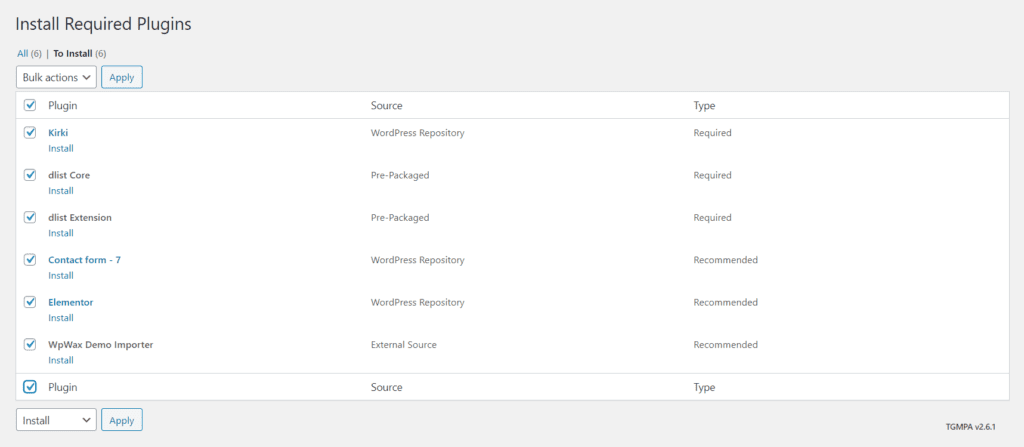
We recommend you install all of them.
Now, activate all the plugins:
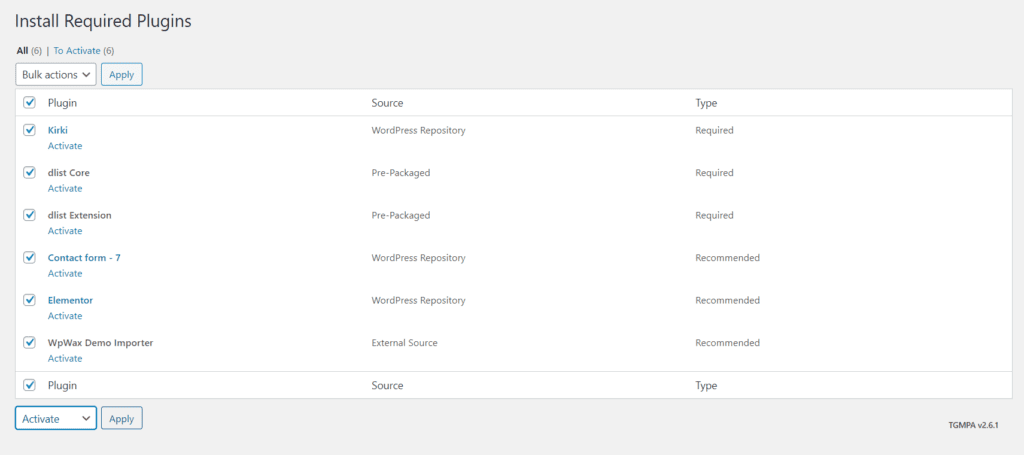
Here is a frontend view after selecting the “visit site” option:
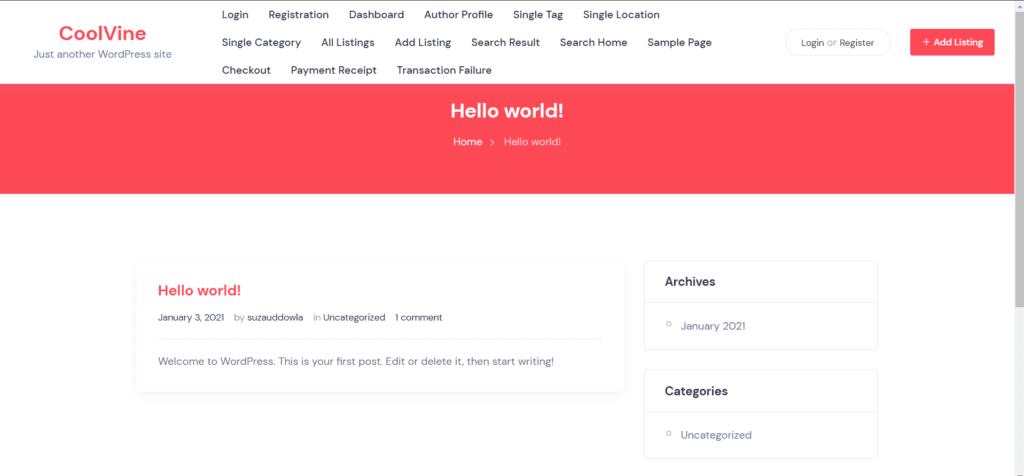
Since the fact that the site is all new, there are no listings submitted. Thus proceed to the next step to submit a few listings on behalf of business owners.
Step 3: Add Some Categories (Optional Yet Important)
Navigate to the WP Admin Dashboard > Categories > Add New and add some relevant categories to your website.
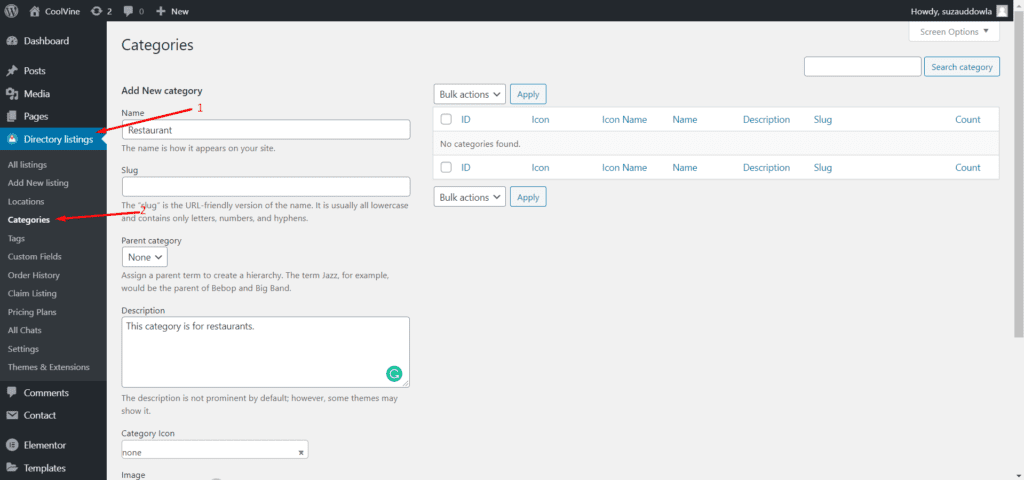
It will be helpful for the business owners to select the relevant categories for their listings.
Step 4: Monetizing (Add Pricing Plan)
Monetize for free with a free theme:
If you are not using the premium dList theme, you will not be able to create the pricing plan. But that’s not the end of your hope. You can still monetize your directory website using the free ” Monetize by Featured Listing” option.
Or, Monetize with dList theme’s premium pricing plan option:
If you are using the dList theme, Adding a pricing plan is necessary to charge the business owner against the directory service. Before adding a pricing plan, go to the WP Admin Dashboard > Directory Listings > Settings > Monetization > Enable Monetization Feature. Also, select the “Pricing plans” options from the “Monetize Using” option.
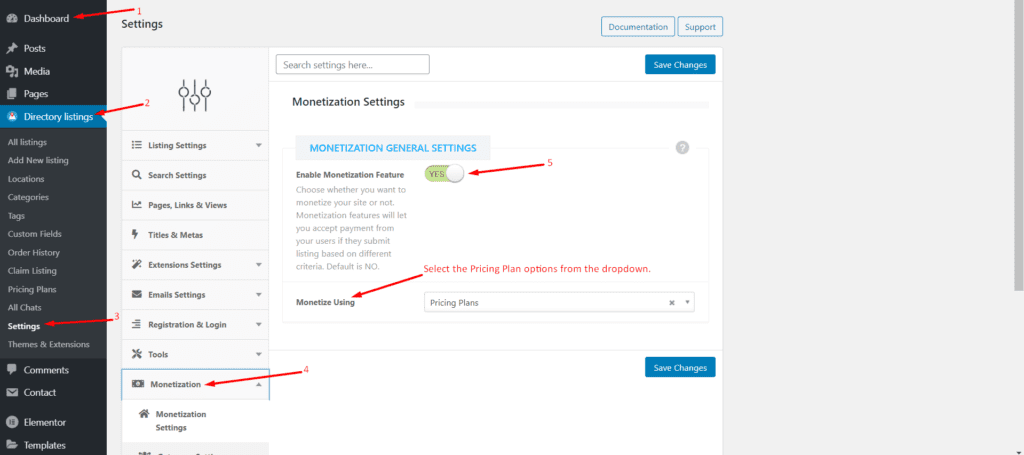
Now, navigate to the WP Admin Dashboard > Directory Listings > Pricing plan and then configure pricing plans. Finally, hit the publish button to publish the plans.
Step 5: Create a Pricing Plan Page
Now, you need to create a pricing plan page to show the pricing plans you have created just now.
Go to the WP Admin Dashboard > Pages > Add New.
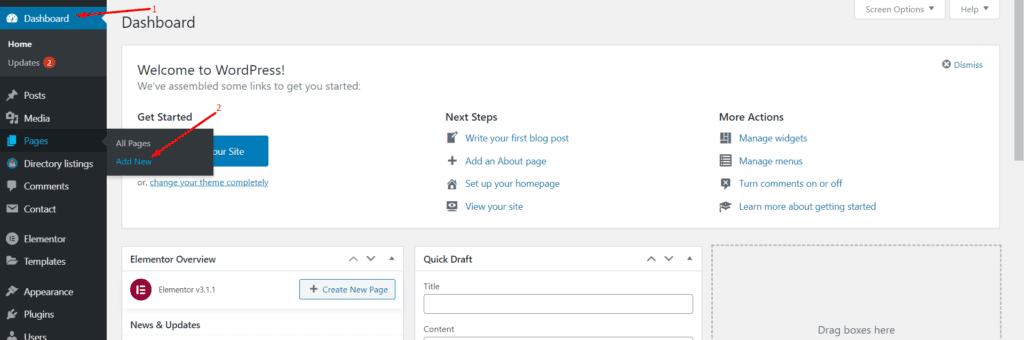
Then copy and paste the following shortcode:
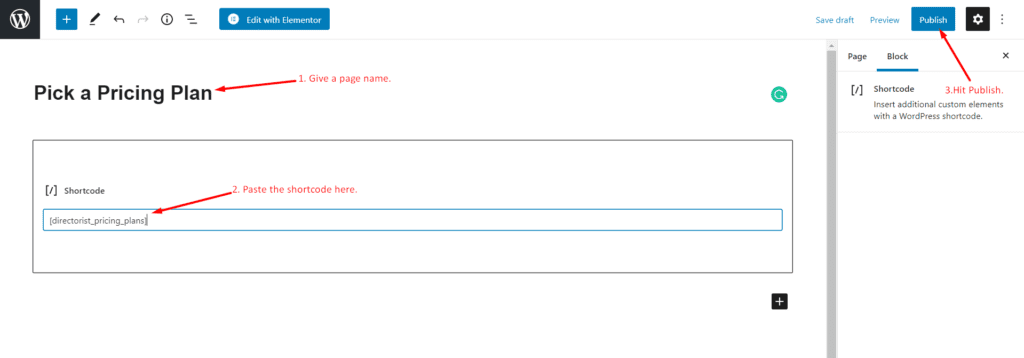
[directorist_pricing_plans]
Finally, hit the Publish button. Now, let’s take a look at the Pricing plan page from the frontend. Click on the “View Page” option:
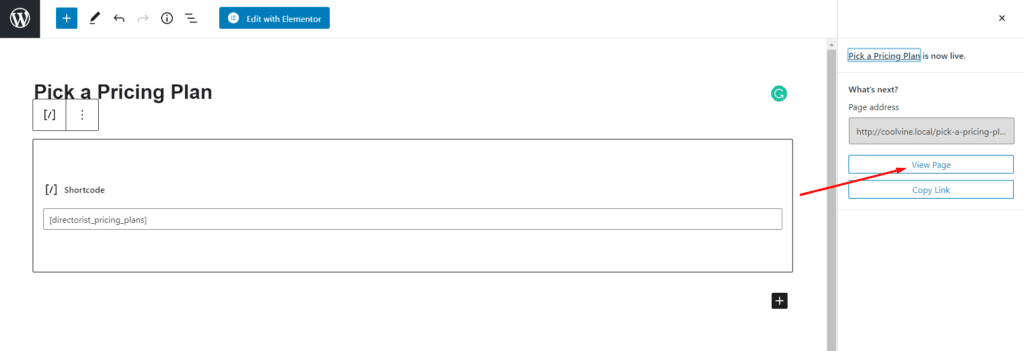
After that, you will be able to preview the frontend view of the pricing page:
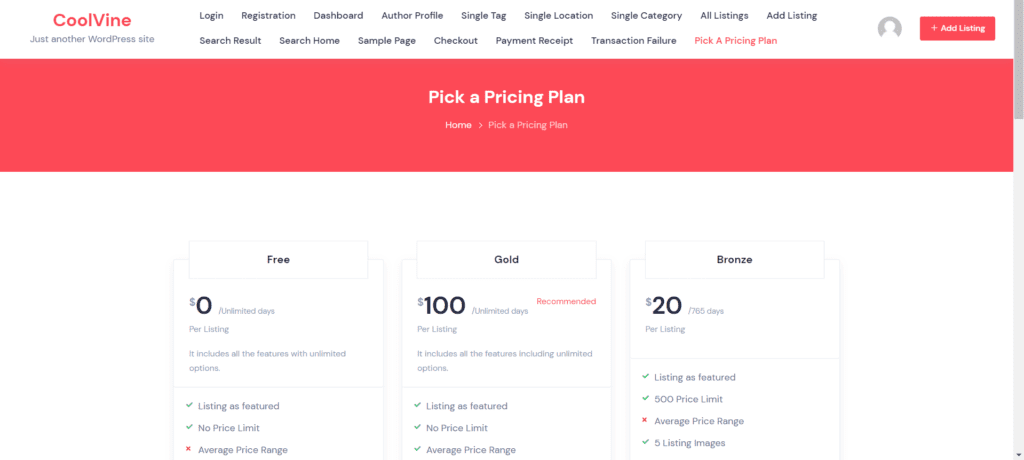
This is exactly what your business owners will see while they land on the pricing page.
Step 6: Add a Few Listings (For Business Owners)
Now, from a different browser, a business owner will be able to register or signup. The business owner should be able to see the Registration option.
This step is mainly for the business owners.
On clicking the ‘Registration’ option, a business owner (Here, John Doe) will be able to get a signup form:

Now, after hitting the Sign up button, he will be registered.
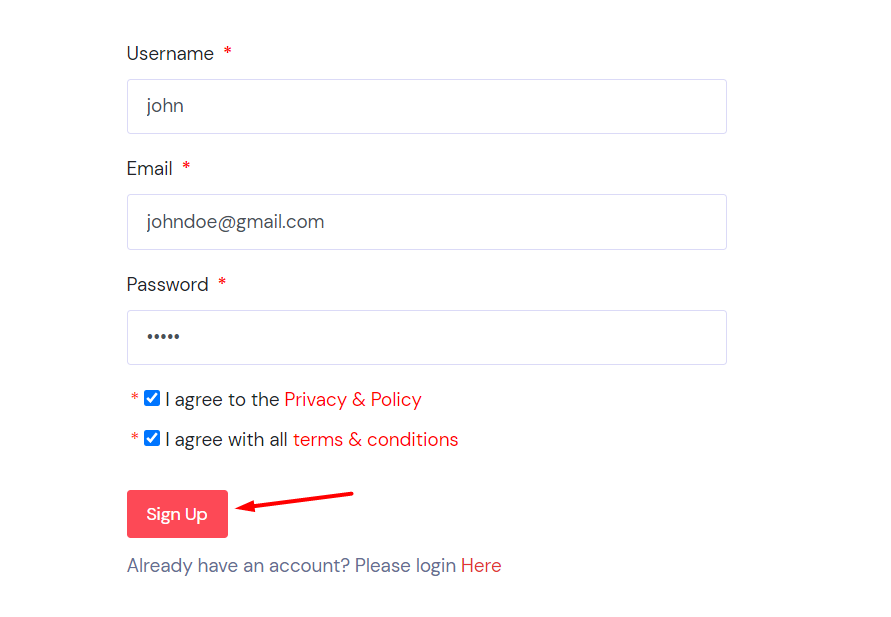
After that, he will have to log in again to be able to add listings:
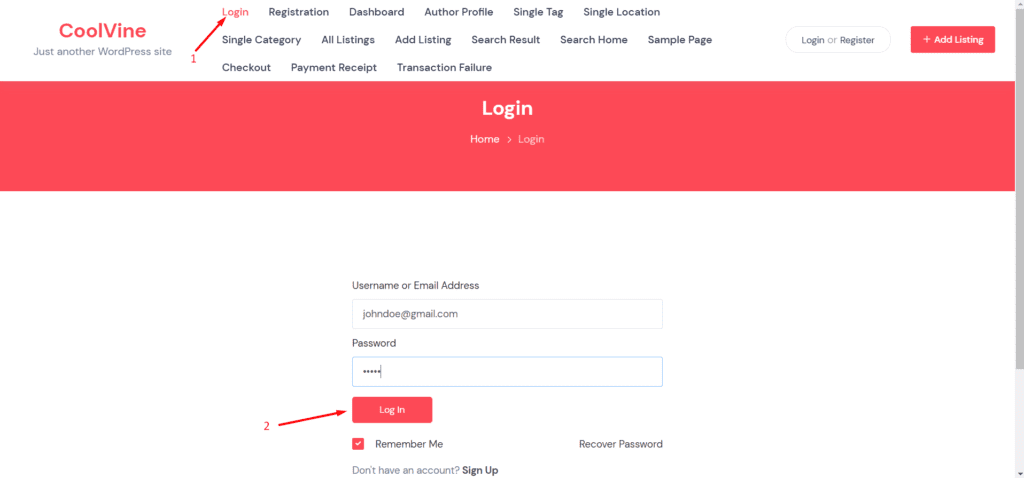
After hitting the login button, he has to select the “Add Listing” option.
Then he will find the pricing plans you created.
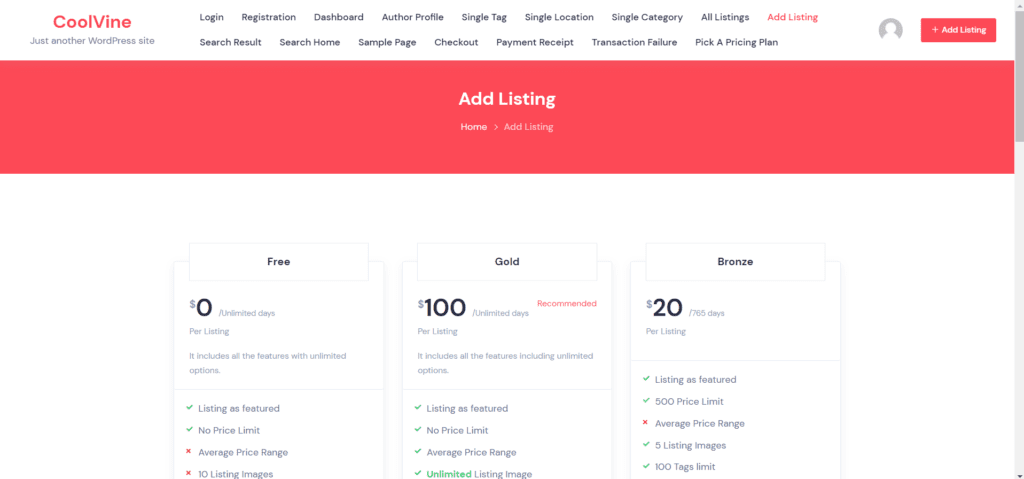
From here, he can choose a pricing plan and submit their listings.
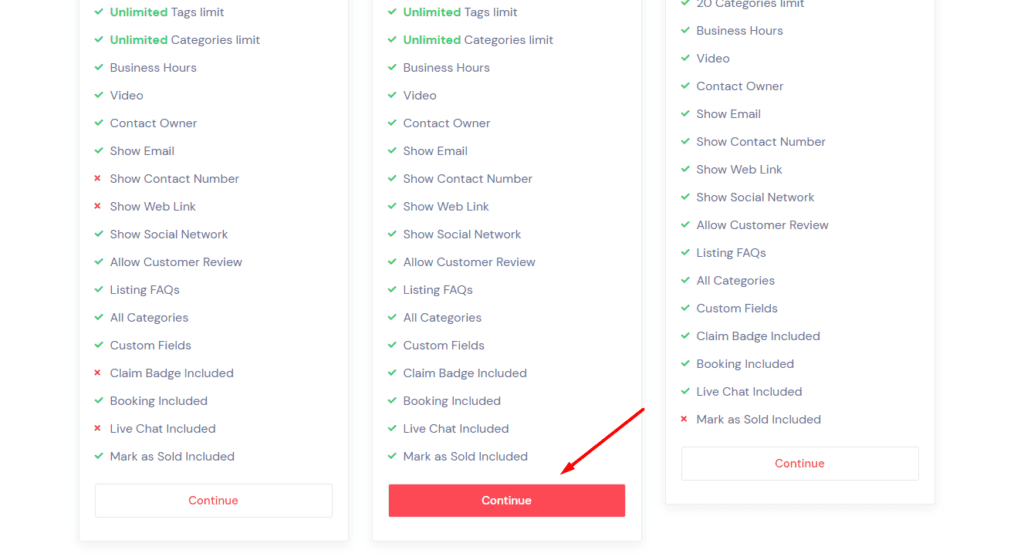
Suppose, John chooses the Gold pricing plan then, he has to select the Continue button to proceed:
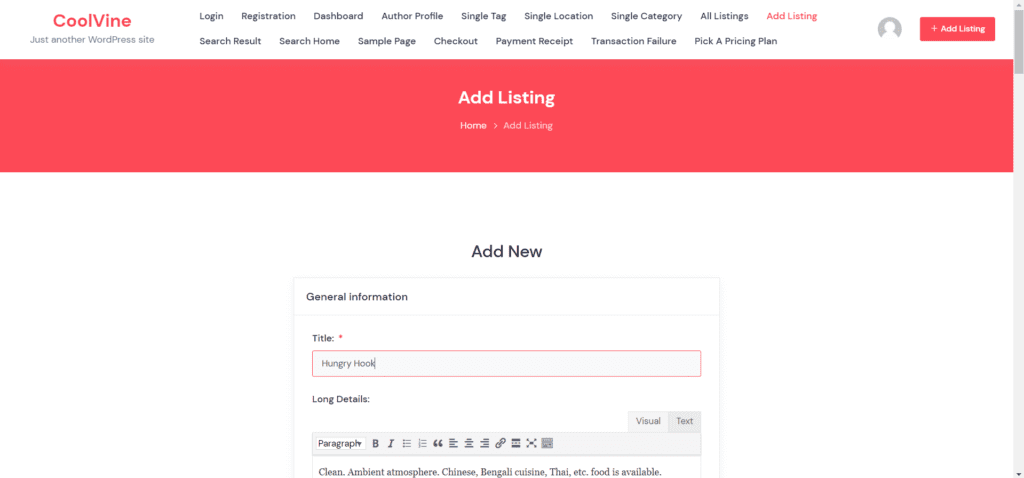
After entering all the essential data he will then click on the Save and Preview button:
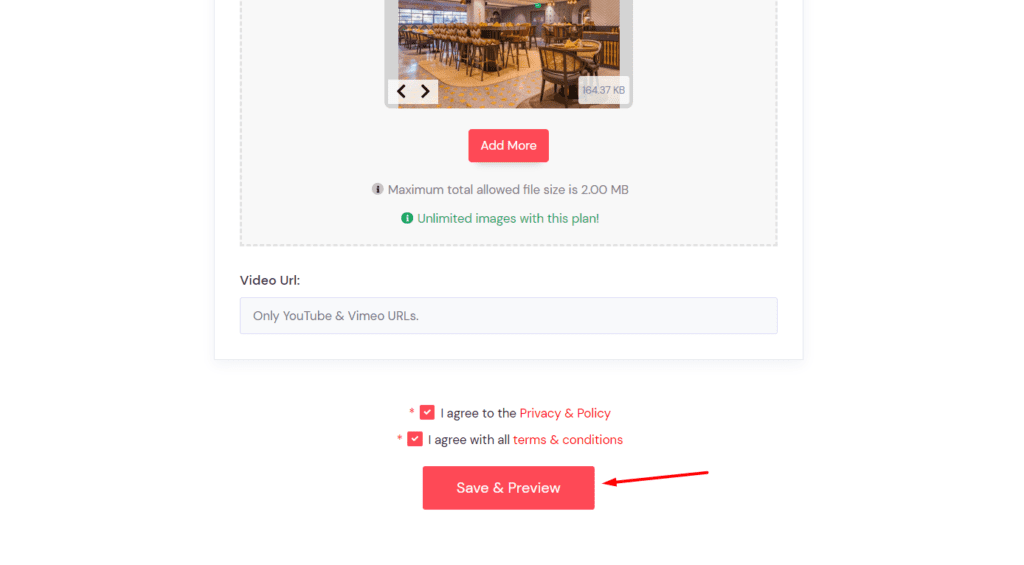
After that, he will hit the Continue button to proceed to checkout:
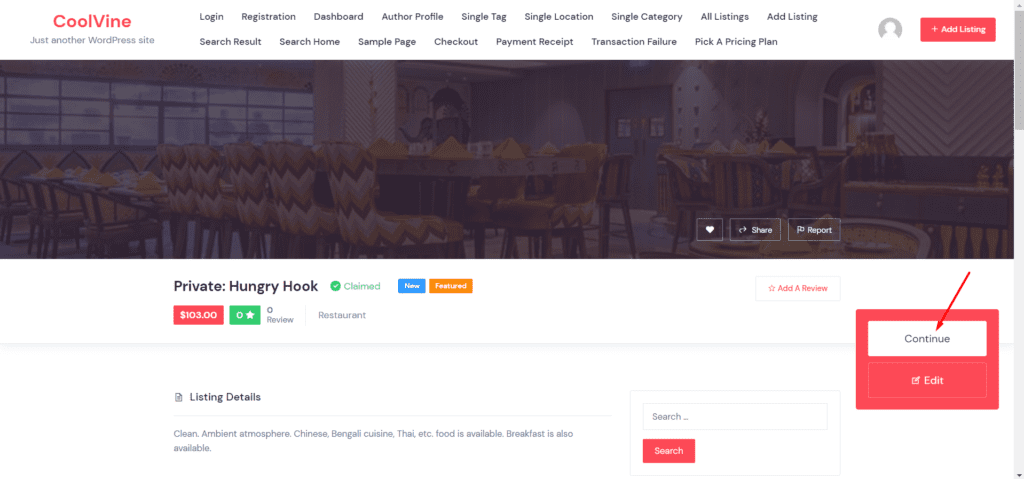
Now, he will see options to pay. Here, John will be paying by Bank Transfer.
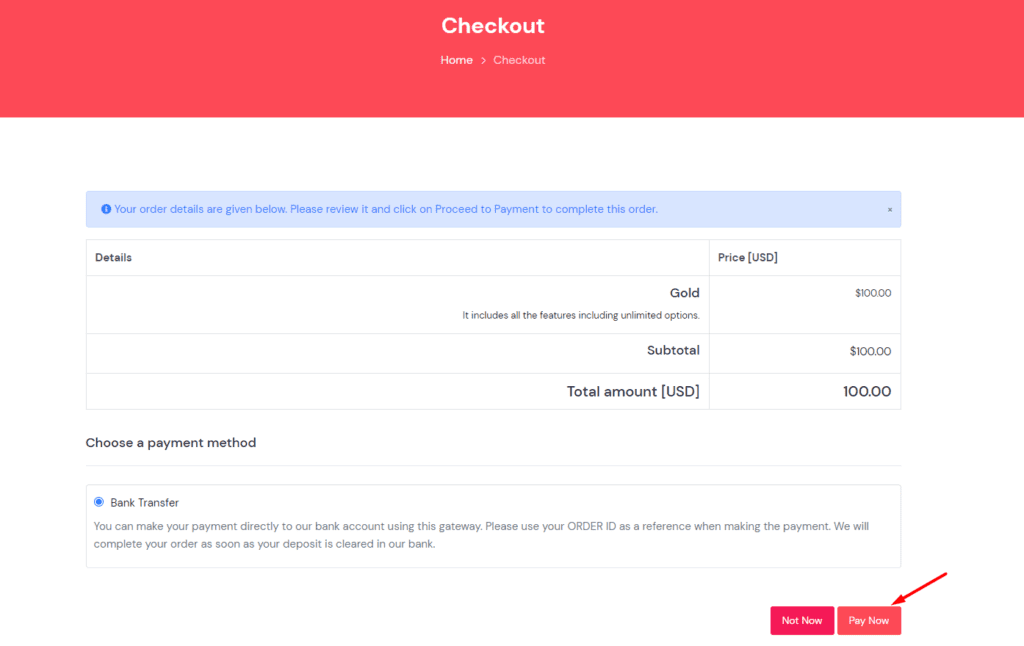
After the payment, he will be able to view a welcome message:
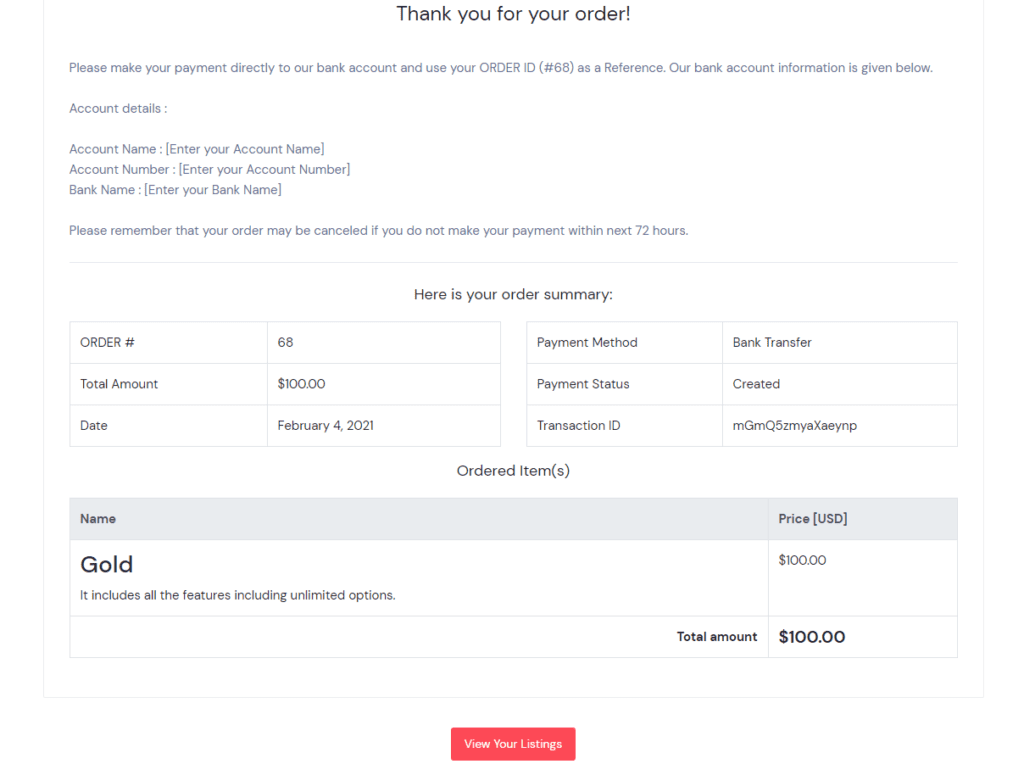
Now, John can see his listing as pending by default (As an admin, you can change it any time though):
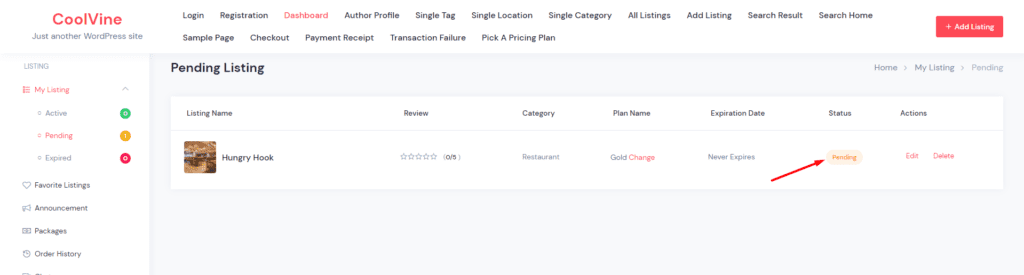
Then again, you can also manually add a business owner from WP Admin Dashboard > Directory Listings > Add New Listings too! This feature will be quite helpful not to wait for the orders from the business owners.
Once, you manually add listings, the business owners will later claim the orders in exchange for a certain charge which is a good way for you (as an admin) to make a profit.
Step 7: Accepting Orders
Now, it’s time to accept orders! Go to the WP Admin Dashboard > Directory Listings > All Listings > Publish a Pending Order:
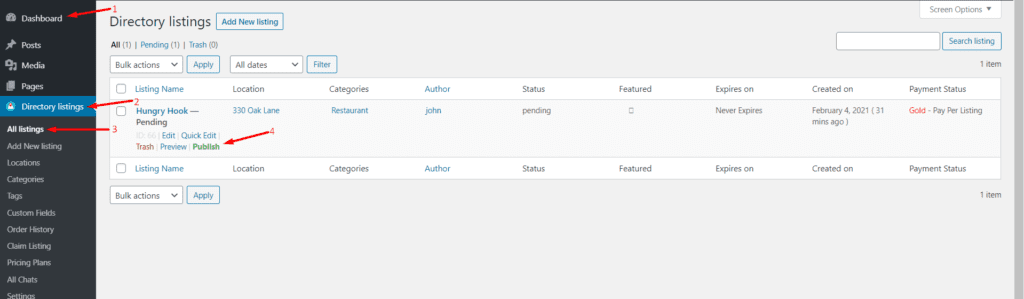
Now, John’s order status will be changed to published from pending:

Preview of the Directory Website from the Frontend
Here we are inserting a few data on behalf of some business owners so that we can emulate a real directory site. This will give you a comprehensive idea of how a full-fledged website will look like:
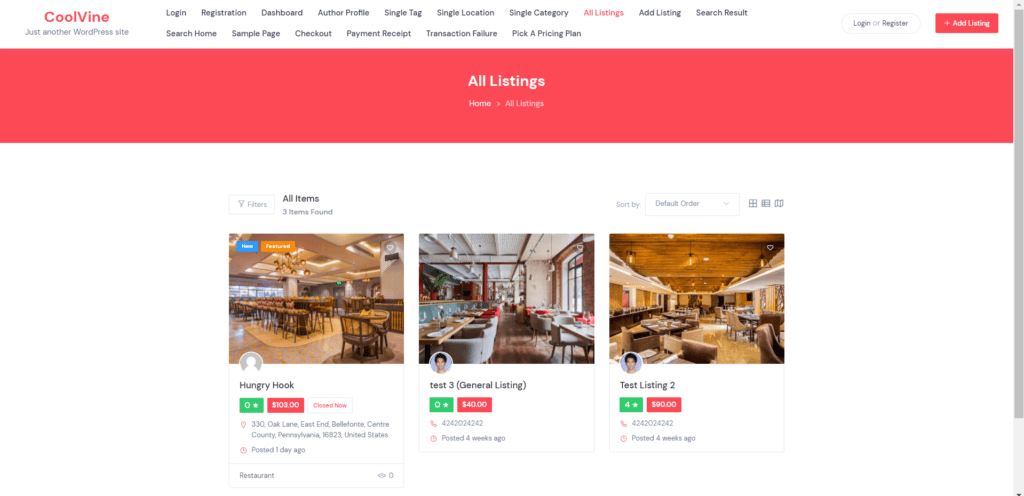
Conclusion on How to Create a Business Directory Website
We hope this article on how to create a directory website in WordPress will be effective enough to guide you in building a directory site with the least effort. If you get stuck with any problem, please knock us in the comment section below. We will be super responsive to take you to the rescue.


 Summer Sale – Upto 30% Off
Summer Sale – Upto 30% Off


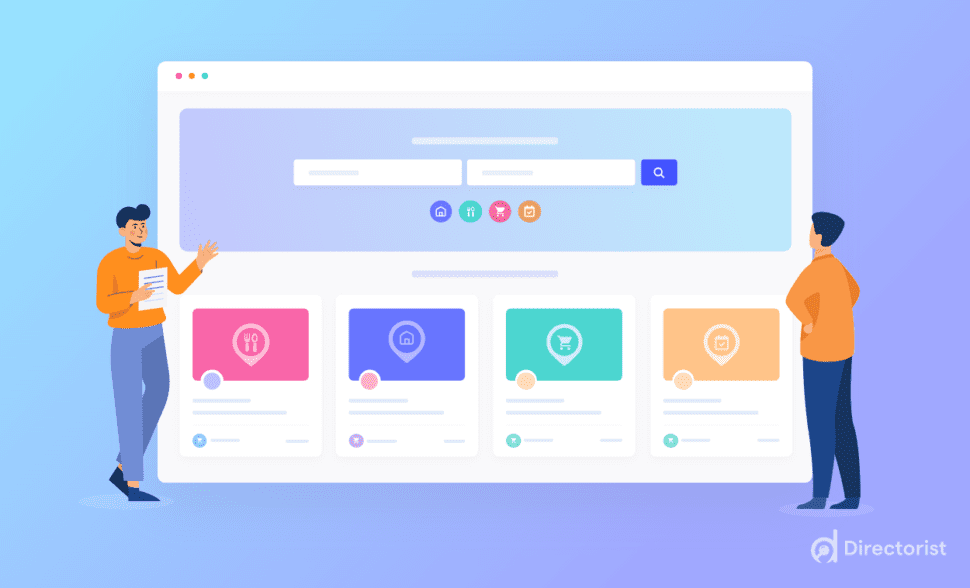
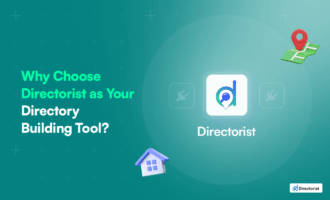
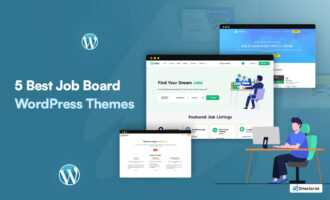
Leave a Reply
You must be logged in to post a comment.