Installing an extension of the Directorist - Business Directory Plugin is very easy. All Directorist extensions depend on the Directorist (Free Business Directory Plugin) base plugin. Therefore, before installing and activating an extension, please make sure you have installed and activated the Directorist plugin from WordPress.org for free.
Download the extensions from the "Themes & Extensions"
First, you need to navigate to WordPress Admin Dashboard → Directory Listings → Themes & Extensions and connect your directorist.com account. You need to log in using your directorist.com account email and password to manage your extensions and themes.

Once you log in, you will see all the available themes and extensions of your purchased plan.

Just click on the "Install" button to install the extensions. You can activate, uninstall, go to the settings right from this section.

Download from the purchase receipt: You can also download the purchased extension in a zip file from the purchase receipt sent to your mailbox after you purchased an item. And you can also download your purchased extension from your account page on directorist.com.
Download from your account page: Go to directorist.com and click on the "Sign In" button on the top right corner of the page and log in using your directorist account email/username and password.

After logging in to your account click on the arrow down icon next to your name on the top right corner and click on "Downloads"

You will be then redirected to the Dashboard → Downloads page. Simply, clicking on the "Download" button will download the file in a zip format.

Download the extensions from the purchased receipt: Go to your mailbox eg. Gmail and open the Purchase Receipt. You will find the purchased item with its download link. You can click on the link to download the file in a zip format. Once you have downloaded the file, you are ready to install it.
*NOTE: If you are using the Safari Browser on a Mac, the zip file of the extension may be automatically unzipped after you download it via Safari. You can change this setting in Safari to only download the ZIP file and not unpack it.
Follow this step: 1. Open Safari, 2. Click on Safari > Preferences, 3. Under the General tab, uncheck the option 'Open “safe” files after downloading. See the screenshot below.

Installation
You can install the downloaded extension plugin in one of the two following ways.
1. Via the WordPress Dashboard
2. via FTP
1. Installing via the WordPress Dashboard:
⇒ Go to Plugins → Add New → Upload Plugin page
⇒ Click choose file and select your downloaded zip file of the extension and click the 'Install Now' button.
⇒ Activate the plugin after uploading is completed. We are installing the directorist claim listing extension in the following screenshot as an example. You can install any extensions similarly.
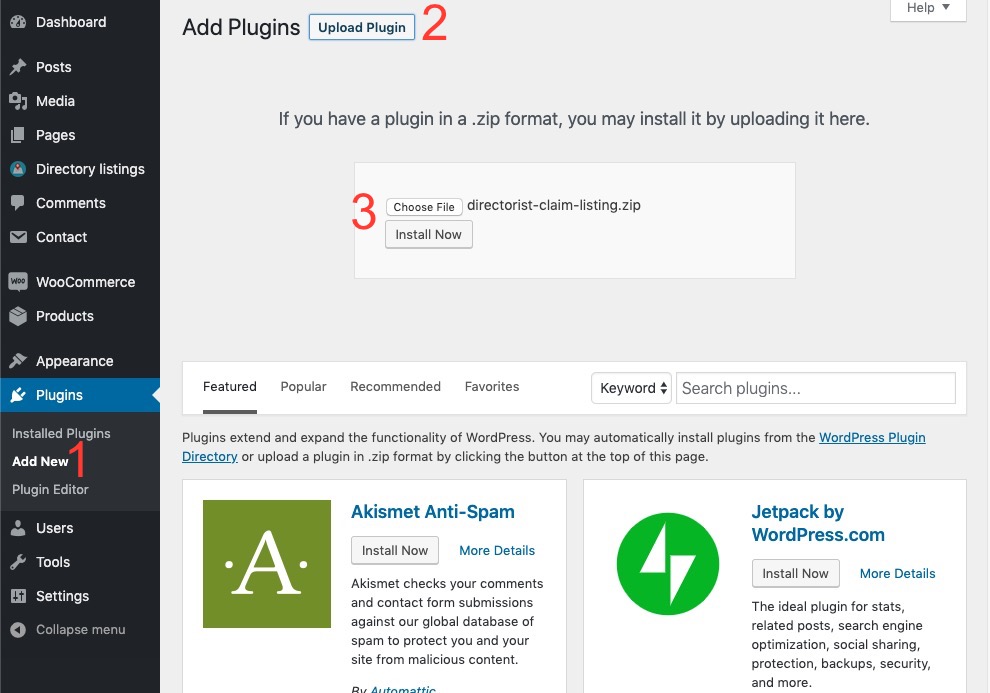
2. Installing via FTP
⇒ Log into your hosting panel using any FTP client like FileZilla.
⇒ Go to wp-content/plugins directory
⇒ Upload your downloaded zip file of the extension and unzip the file inside the plugins directory. All of your unzipped files should be inside the wp-content/plugins/name-of-the-extension/ directory after unzipping.
Congratulations, you have successfully installed the extension! Now you can start using the installed Directorist extension. Read the documentation to get the most out of it. You can find the list of documentation of all extensions here.
Last Updated: September 5th, 2021
