All Listings Page Customization option comes up with all the bells and whistles to make your Listings page look exactly the way you want. This documentation shows you how to customize the All Listing Page in Directorist.
Customizing the all listings view
To customize the settings, navigate to the WP Admin Dashboard → Directory Listings → Settings → Listings → All Listings.
Here you will get the following options:
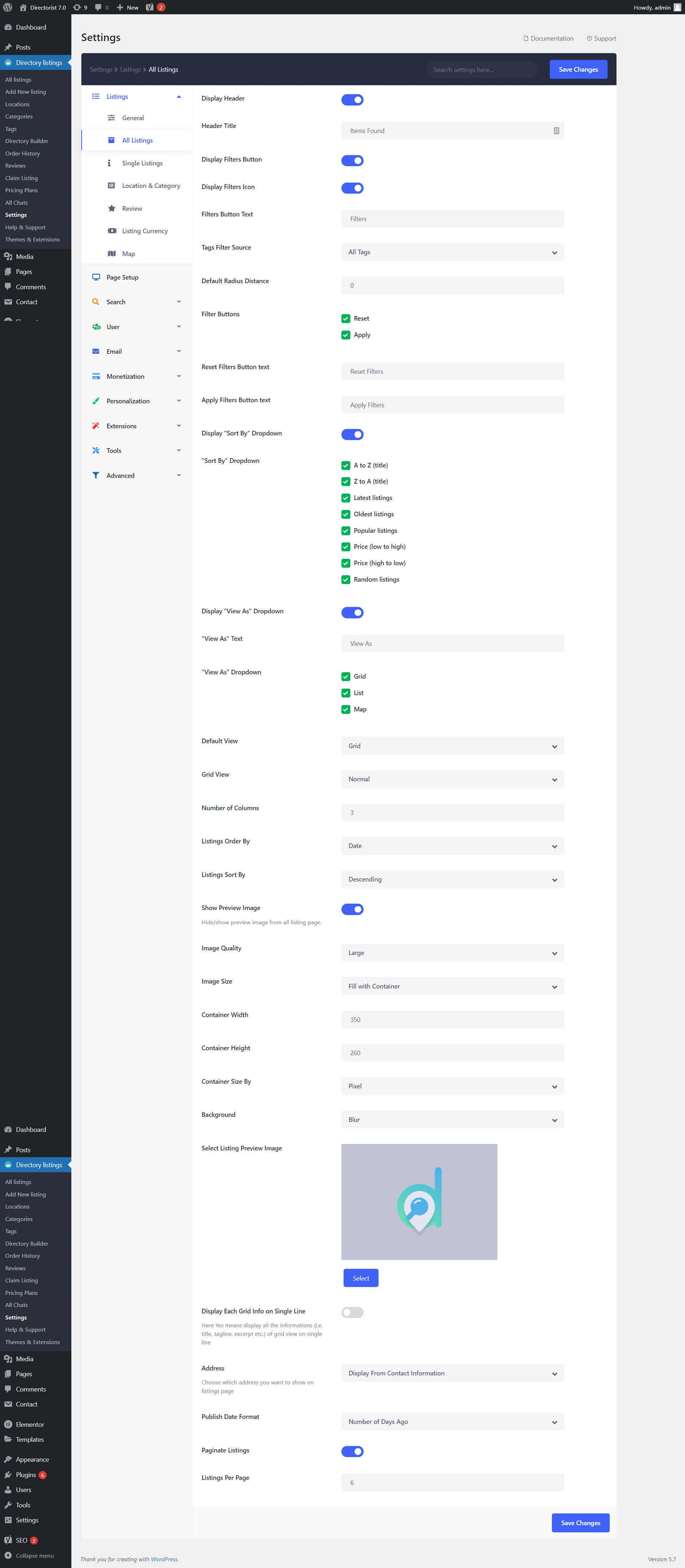
Display Header: You can enable/disable the header which is responsible for the filter, listing view, and the sort functionality.
Header Title: You can change the title of the header here.
Display Filters Button: Choose whether to display the filters button in the header.
Display Filters Icon: If you don’t like the filter icon you can disable the filters icon.
Filters Button Text: You can rename the filters button.
Tags Filter Source: Select the tags for the search filter. You can either select the "All Tags" option or make the tags dependent on a particular category with the "Category based tags" option.
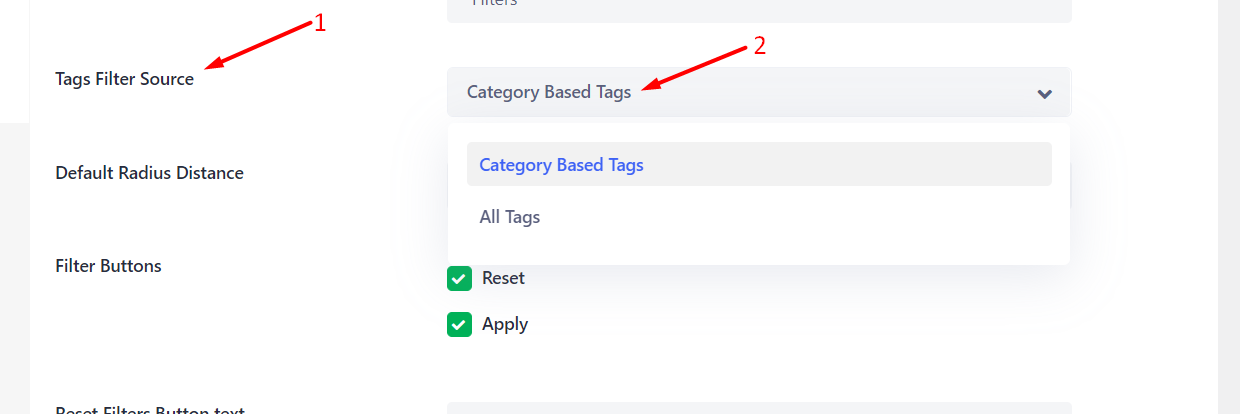
Default Radius Distance: You can set the default radius distance for the search filter form.
Filter Buttons: Check the boxes to show the Reset and Apply button on the Filter option of search form.
Reset Filters Button Text: The default text is set to the "Reset Filters". However, you can change it with your preferred text later.
Apply Filters Button text: The default text is set to the "Apply Filters". However, you can change the text anytime.
Display "Sort By" Dropdown: Use the toggle to display "Sort By" option to the search filter.
"Sort By" Dropdown: Customize the Sort By dropdown. You will get the following fields:
- A to Z (title)
- Z to A (title)
- Latest listings
- Oldest listings
- Popular listings
- Price (low to high)
- Price (high to low)
- Random listings
Listings Per Page: By default 6 listings will be displayed on the archive page. However, you have the freedom to set any number of your choice.
Number of Columns: Directorist allows you to control the number of columns to be displayed on the “all listings” page. You can choose from 1 to 5 columns as the default view.
Default View: Whenever a user visits the all listings page, you can select your preferred method of viewing as the default view. You can either choose Grid, List, or Map view.
Grid View: If you choose “Grid View” as the default view then you can further select whether to display the normal grid view or the popular “masonry” view.
Listings Order By: Directorist gives you the flexibility to set the order of the listings. You can select either to order by price, date(default), or title.
Listings Sort By: You can select whether to sort by ascending(oldest to latest) or descending(latest to oldest) order.
Show Preview Image: Hide/show preview image from all listing pages.
Image Size: You can set the image size here, whether to keep the original size of the image or fill/fit with the container.
Container Height and Width: Set the container height and width. You can also select if you want to control the container size by pixel or ratio.
Default Preview Image: Directorist lets you choose your own default preview image of the listings.
Display Each Grid Info on Single Line: Here Yes means to display all the information (i.e. title, tagline, excerpt, etc.) of grid view on a single line.
Address: Choose which address you want to show on the listings page whether to choose from the location or the contact information.
Paginate Listings: You have the flexibility to paginate listing. If you prefer single-page scrolling then you may disable the pagination.
Sorting
Display "Sort By" Dropdown: If you want to allow users to sort the listings then you need to have this option enabled.
"Sort By" Text: You can change the text “Sort By” and name it according to your choice.
"Sort By" Dropdown: Users can choose from the dropdown how they want to sort the page.
Customizing the “view as”
Display "View As" Dropdown: If you want to provide the freedom of selecting the preferred way of viewing the listings to users then you may have this option enabled.
"View As" Text: Directorist lets you change the text of the “View As” button on the header.
"View As" Dropdown: There are three types of view available in the Directorist.
- Grid
- List
- Map
You have the freedom to let the users choose their preferred way of viewing the listings.
Last Updated: March 10th, 2024
