If you want to have the option for the managing order, you need to enable the following options. Go to the Directorist Settings → General Settings → Monetization → General settings → Monetization Settings → Enable the toggle.

Likewise, Directorist Settings → Featured Listing → Monetization → Monetize by Featured Listing → Enable the toggle
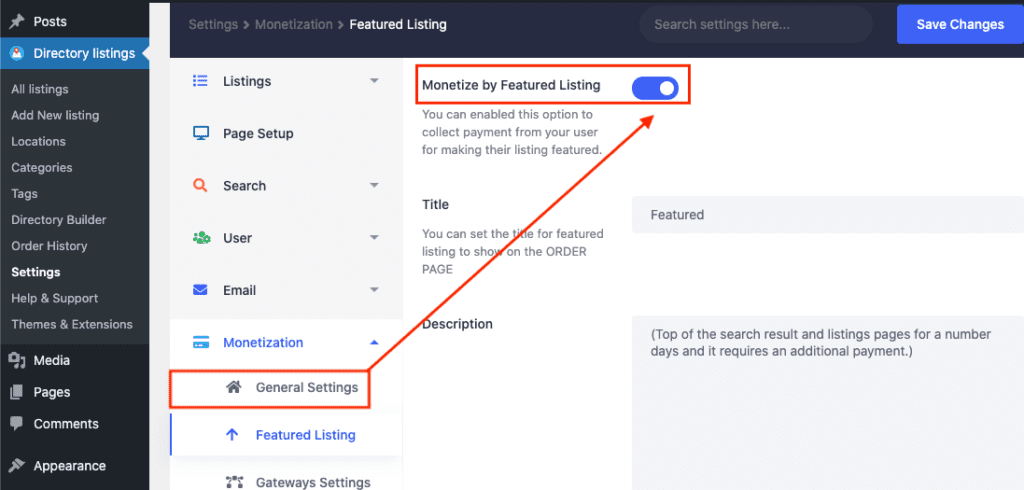
Now, you should get the option for managing order.
To manage all the orders, please go to Directory Listings → Order History to view all of the orders received on your site. You will receive an order when a user submits a listing using a plan(if you are using directorist pricing plans/ Directorist Pricing Plans) or buy the featured listing. An order will have different statuses depending on the type of gateways a user chooses to pay at the checkout process. An order can have one of the following 6 statuses.
- Created: When an order created, it will have a “Created” status by default as an initial status.
- Pending: You can set this status manually when the payment for an order is pending.
- Completed: An order will have this “Completed” status when payment for an order is completed. However, only online gateways like PayPal or Stripe will update the status of an order to “Completed” automatically when the payment is made successfully, but you need to update the order status manually if the gateway is an offline gateway like the bank transfer gateway.
- Failed: An order will have this status when a payment fails. You can also set this status to any orders manually. Keep reading to know how to change order status.
- Canceled: When an order is canceled, it will have this ‘Cancelled’ status. You can cancel any order manually.
- Refunded: When you refund the money of an order, it will have this status. An online gateway will update the order status to refunded automatically when a refund is made. However, you need to update the order status manually if you make a refund manually.
When a listing submitted using a plan, the user will land on the checkout page. The user can pay for the plan using an online or an offline gateway. Of course, you need to have one or more online gateways like the Directorist PayPal Gateway or Stripe gateway installed on your site for your users to be able to pay using an online gateway. However, the default gateway available for free with the Directorist is the Bank Transfer gateway which is an offline gateway.
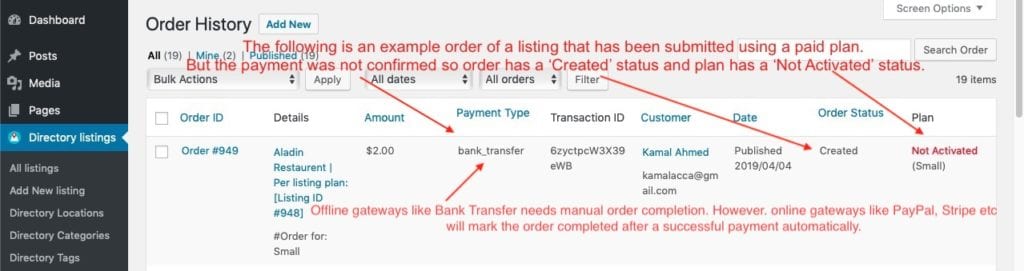

Online vs Offline Gateway:
An online gateway like PayPal or Stripe can mark the order completed if the payment is successful during the checkout. The purchased plan gets activated upon order completion. All the listings submitted under the activated plan will be visible to the website users.
An offline gateway like the Bank Transfer Gateway will create an order and set the status of the order as “Created”. Then once you receive the payment in your bank account, you should mark the order completed manually. See how to change the status of the order below.
How to change order status manually
Please go to the Directory Listings → Order History page and check the orders you would like to change the status of and select a status from the highlighted box and hit apply. The order will have a new status. For example, we are marking an order status as completed in the example below.
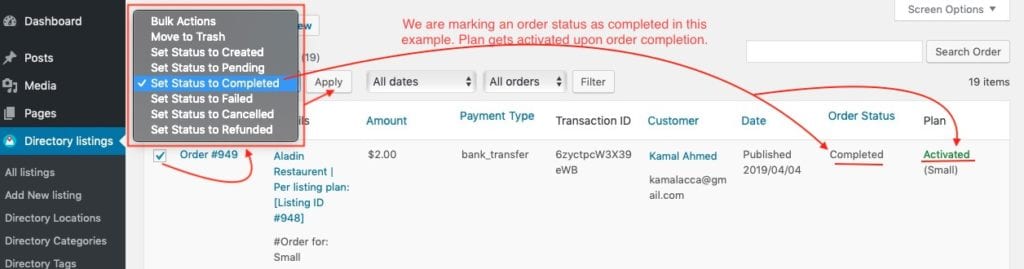
Last Updated: July 12th, 2021
