Upon Installation, Directorist will automatically create the Search Results Page. In case of difficulties, or if you need to recreate the Search Result Page, you need to use the shortcode [directorist_search_result] and assign the page in Settings → Page Set Up → Pages, Links and Views → Listing Search Result Page.
Search Home and Search Listings page are the same thing but, the Search Result page is not. When you click on "Search Listing" on the Search Listings/Search Home page you will land on the Search Results Page.

Search Home and Search Listings page are the same thing but, the Search Result page is not. When you click on "Search Listing" on the Search Listings/Search Home page you will land on the Search Results Page. To modify the Search Result page keep continuing the reading.
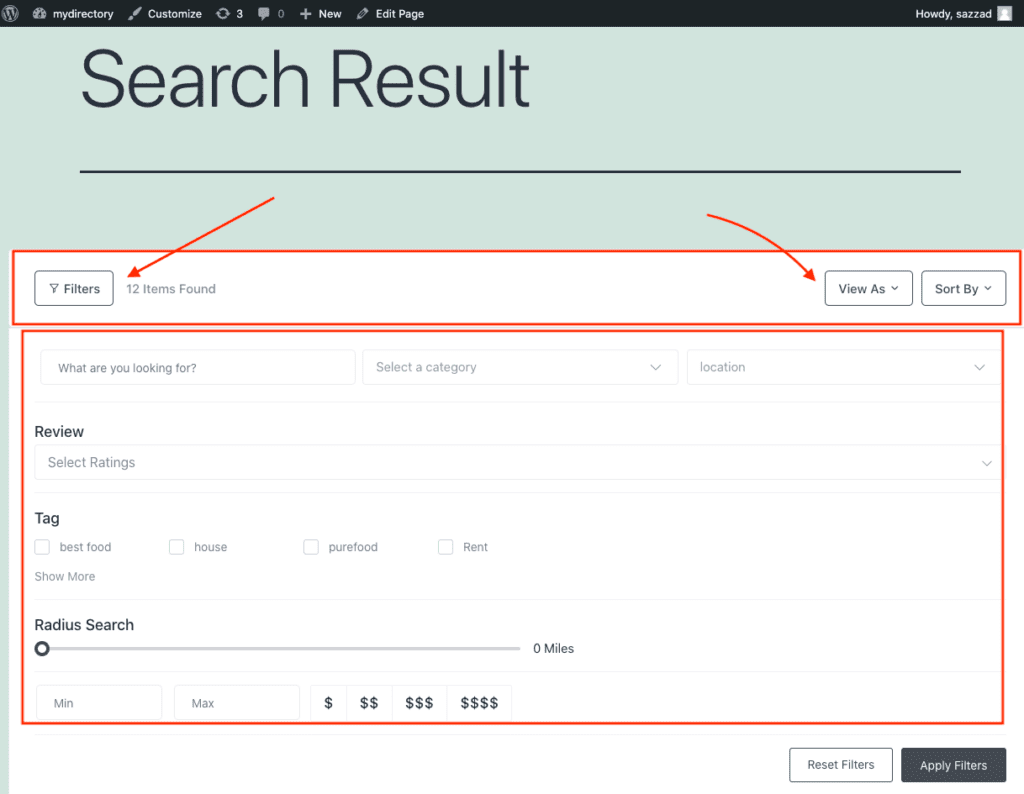
Display Header: You can enable/disable the header which is responsible for the filter, listing view, and the sort functionality.
Display Filters Button: Choose whether to display the filters button in the header.
Filters Button Text: You can rename the filters button.
Open Filter Fields: Directorist allows you to choose how the filter fields will open. You can select either “sliding” or “overlapping”.
Filter Fields: You can select which fields to show/hide in the filter.
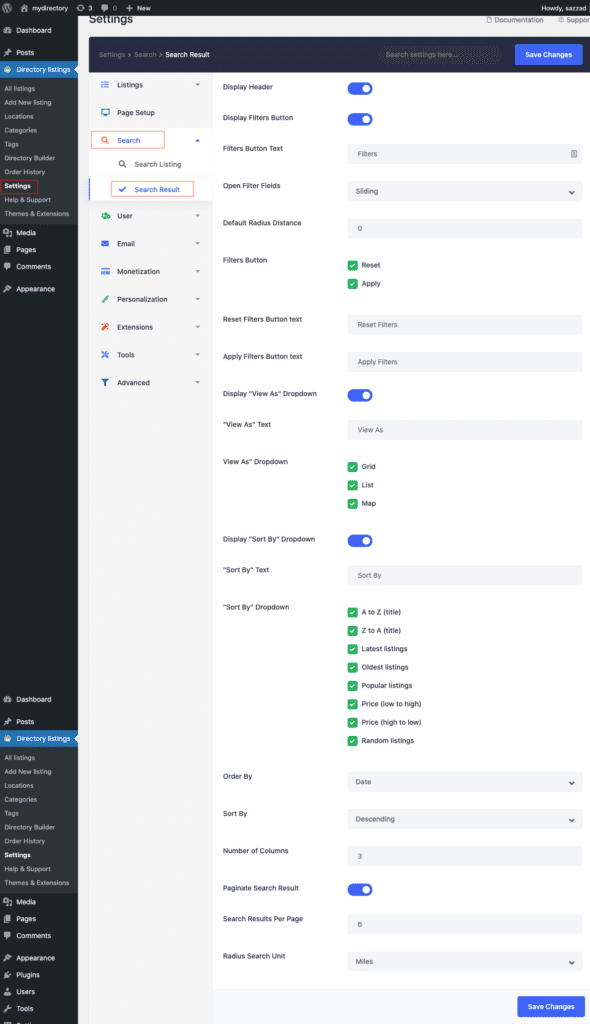
Location Source for Search: You can allow users to search for locations based on the Google Map API or your predefined locations.
Default Radius Distance: Directorist allows you to set a default radius distance for the location search. If you select or search for a location; for example “New York” and your radius is set to 90 then all the listings will appear within 90km distance.
Filter Buttons: You can select if you want to show the “Apply” and “Reset” buttons.
Reset Filters Button text: Directorist lets you change the text of the Reset filters button.
Apply Filters Button text: Directorist lets you change the text of the Apply filters button.
Search Bar, Location, and Category Placeholder: You can change the placeholder for example- you can change What are you looking for? -to your preferred text.
Display "View As" Dropdown: If you want to provide the freedom of selecting the preferred way of viewing the listings to users then you may have this option enabled.
"View As" Text: Directorist lets you change the text of the “View As” button on the header.
"View As" Dropdown: There are three types of view available in the Directorist.
- Grid
- List
- Map
You have the freedom to let the users choose their preferred way of viewing the searched listings.
Display "Sort By" Dropdown: If you want to allow users to sort the searched listings then you need to have this option enabled.
"Sort By" Text: You can change the text “Sort By” and name it according to your choice.
"Sort By" Dropdown: Users can choose from the dropdown how they want to sort the page.
Order By: Directorist gives you the flexibility to set the order of the search listings. You can select either to order by price, random, date, or title.
Sort By: You can select whether to sort by ascending(oldest to latest) or descending(latest to oldest) order.
Paginate Search Result: You have the flexibility to paginate the search results. If you prefer single-page scrolling then you may disable the pagination.
Number of Columns: Directorist allows you to control the number of columns to be displayed on the “search result” page. You can choose from 1 to 5 columns as the default view.
Search Results Per Page: By default 6 listings will be displayed on the search result page. However, you have the freedom to set any number of your choice.
Radius Search Unit: Select the search unit; whether you want to set the search radius unit in Kilometers or Miles.
And that's all about Search Result Page Setup.
Last Updated: July 13th, 2021
