This documentation will help you configure the All Listings View Settings of Directorist.
All Listings View
All Listings view refers to the page that contains all the listings. When users submit their listings, all the listings are added to a page that is coined as the all listing page. All listing view derives from the Directorist template, therefore, your theme has no influence on the template’s design.
There are two card styles in Directorist a. All Listing Grid Layout and the b. All Listing List Layout and using the builder you can customize both of the styles. Here is an example of both the styles
|
All Listing Grid Layout |
All Listing List Layout |
 |  |
You can customize the page to a certain extent. To customize the all listing view please visit the sections below.
All listings page setup
Directorist will generate the all listing page upon installation of the plugin. Howbeit, you can use the shortcode [directorist_all_listing] to show all listings wherever you want. There are a few parameters you can use for advanced personalization. If you want to set your custom all listing page as the default page then navigate to Directory Listings Settings → Page Setup → Pages, Links, and Views → All listing page and assign the page there.

Managing the all listings view
There are a lot of options to manage and customize the all listing page, you can change them and change the look of the page.
- Display Header: You can hide the header of the all listing page if you wish.
To show or hide the header go to Directory Listings → Settings → Listings → All Listings → Turn on or off Display Header Toggle Button.
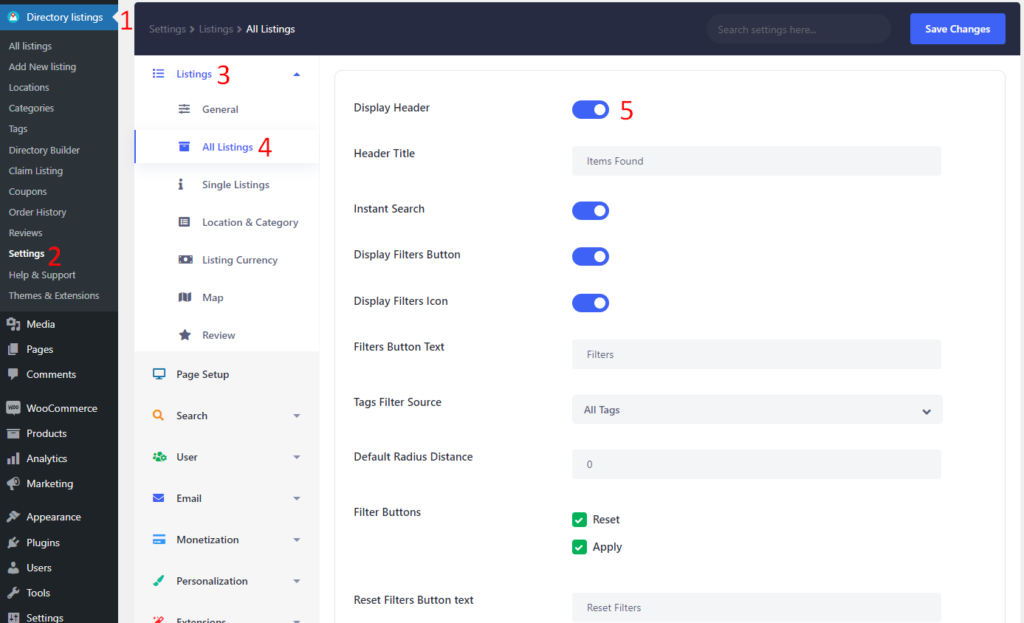
This particular option will show or hide the listing header according to the settings.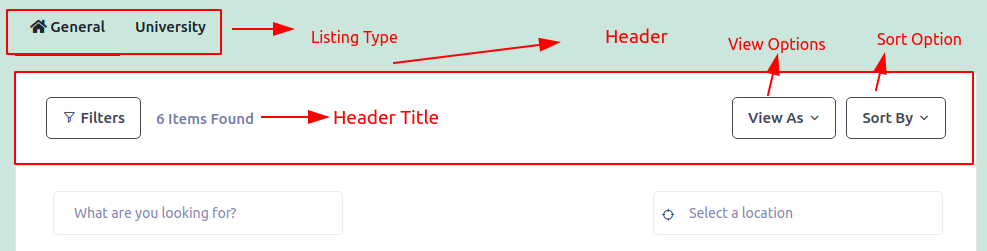
2. Header Title: It is possible to change the header title however you like it to show up on the webpage.
3. Instant Search: This option will make the search instantly on the current page. While you keep this option "On", the searching will not redirect to another page. Therefore, it stays on the current page with the search result. However, while you keep this option "Off" the search will redirect to another page.
***This feature will not work on the Search home page and Search widget. However, in the theme sidebar, instant search works perfectly***
The instant search option comes with a shortcode parameter with a yes|no value.
Parameter: instant_search=”yes”
You just have to add the parameter with the shortcode of each page except the search result page.
This is the shortcode with which the instant search parameter works→
- [directorist_all_listing instant_search=”yes”]
The shortcode has a higher priority than the settings option. For example, if the instant search option is 'On' in the settings but the shortcode is instant_search=”no”. Then the instant search will not work.
4. Display Filters Button: This option will hide the Filters Button from the Header. So users can not expand the filter options.
5. Display FIlters Icon: If you do not want to show the filter icons on the filters button located at the header of All Listing Page you can use this option to hide it.
6. Filters Button Text: This field allows you to change the Filter Button Text. Instead of default text Filters, you can use your own words.
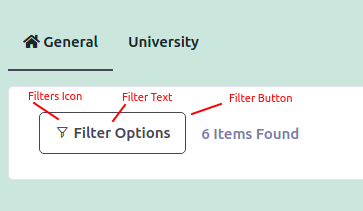
7. Tags Filter Source: You can display all the tags in the filter or show tags based on categories. For example, assume you have 10 categories and each category has 100s of tags. If you select “Category Based Tags” then only tags of each category will be displayed.
8. Default Radius Distance: Directorist allows you to set a default radius distance for the location search. If you select or search for a location; for example “New York” and your radius is set to 90 then all the listings will appear within 90km distance.
9. Filter Buttons: These buttons are the action buttons located bottom of the filter options. You can select if you want to show the “Apply” and “Reset” buttons.
10. Reset Filters Button text: You can name this button with your own words, but it will still work as a reset button.
11. Apply Filters Button text: You are allowed to change the text of the Apply Filter Button, but it will work the same as before.
12. Display "Sort By" Dropdown: If you want to allow users to sort the listings then you need to have this option enabled.
12.1 "Sort By" Dropdown: Users can choose from the dropdown how they want to sort the page.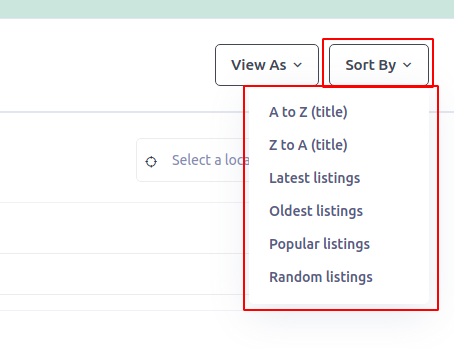
13. Display "View As" Dropdown: if you want to provide the freedom of selecting the preferred way of viewing the listings to users then you may have this option enabled.
14. "View As" Dropdown: There are three types of views available in the Directorist.
- Grid
- List
- Map
You have the freedom to let the users choose their preferred way of viewing the listings.
15. Default View: Whenever a user visits the all listings page, you can select your preferred method of viewing as the default view. You can either choose Grid, List, or Map view.
16. Grid View: If you choose “Grid View” as the default view then you can further select whether to display the normal grid view or the popular “masonry” view.
17. Number of Columns: Directorist allows you to control the number of columns to be displayed on the “all listings” page. You can choose from 1 to 5 columns as the default view.
18. Listings Order By: Directorist gives you the flexibility to set the order of the listings. You can select either to order by price, date(default), or title.
19. Listings Sort By: You can select whether to sort by ascending(oldest to latest) or descending(latest to oldest) order.
20. Show Preview Image: This option allows you to show or hide featured images from all listing page.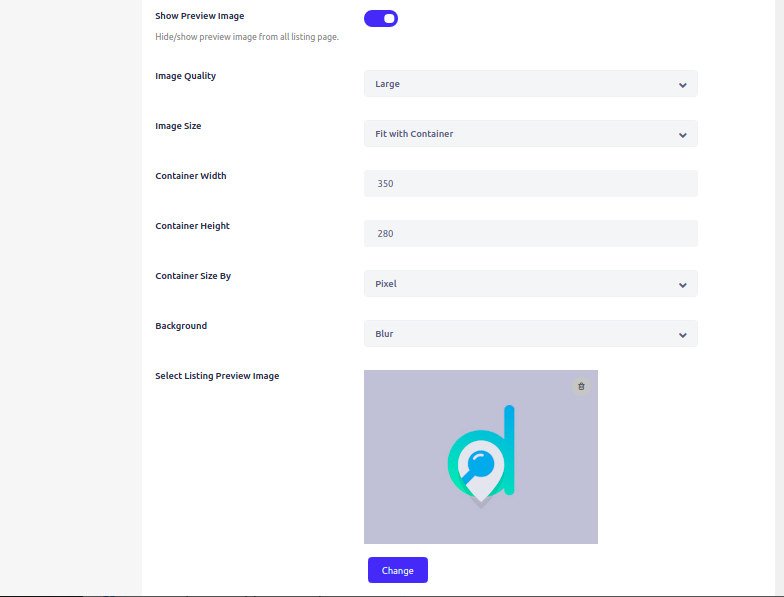
21. Image Quality: There are three types of image quality available to choose from. These are Medium, Large and Full. Your chosen image quality will be displayed on the listing page.
22. Image Size: You can set the image size here, whether to keep the original size of the image or fill/fit with the container.
23. Container Height and Width: Set the container height and width. You can also select if you want to control the container size by pixel or ratio.
24. Image Background: You can also set the image background color or a blur effect. If you select a color you will get a color selection field to set your desired color.
25. Select Listing Preview Image: You can set a default image as your choice. When there is no preview image in the listing the default image will show there.
26. Display Each Grid Info on a Single Line: Here Yes means to display all the information (i.e. title, tagline, excerpt, etc.) of the grid view on a single line.
27. Address: Choose which address you want to show on the listings page whether to choose from the location or the contact information.
28. Publish Date Format: There are two date formats to show your listing published date. You can choose between `Number of days ago` format or `Standard date format`.
29. Paginate Listings: You have the flexibility to paginate listings. If you prefer single-page scrolling then you may disable the pagination.
30. Listings Per Page: By default 6 listings will be displayed on the archive page. However, you have the freedom to set any number of your choice.
Customize listing layouts:
Since Directorist version 7 has been released, there is a new option named Directory Builder where you can change the layout of the listing page by dragging and dropping the items on the layout. You need to go to the Admin Menu -> Directory Builder -> Listing Card Layout
Then you need to select Listing Card Grid Layout to customize the Grid layout or select Listing Card List Layout to customize the List layout.
Now you can change different sections of the listing layout. You can simply press the add button and select fields from the available options in each section.

And this is how you can set up all listings view with Directorist.
Last Updated: April 6th, 2022
