Displaying Advanced Filter in the Search Result Page
You can display or hide advanced search filters in the Directorist search result page from the Directorist Search Settings Page. Visit Dashboard → Settings → Search → Search Listings page.
From the Settings panel, scroll down to the SEARCH section and you'll find multiple options for configuring search listings. There are also some filter-related options available on this page named Search Listing and Search Result. You can use these options to customize the filters however you like. You can control which fields to show/hide in the filter form using these options. The description of them is given below.
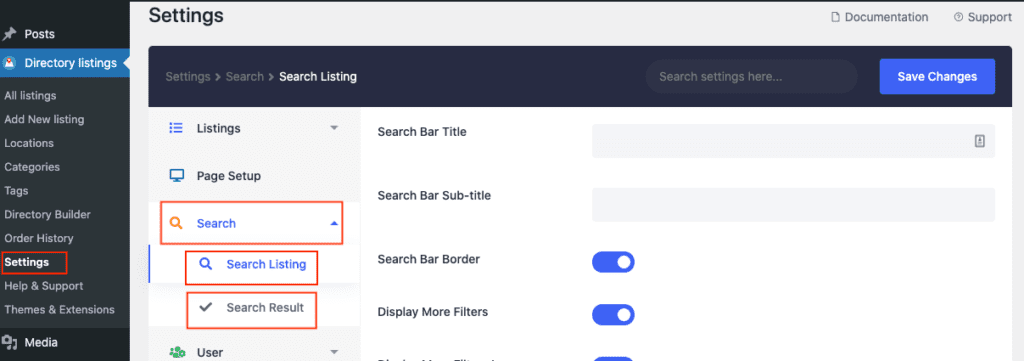
There are two prime options out there, one is Search Listing and another is Search Result. Let's start with the Search Listing:
Search Listing:
- Search Bar Title: This input field is used to give a title of the search field.
- Search Bar Sub-title: Give the sub-title of your search bar.
- Search Bar Border: You can enable or disable the border of the search bar using the option.
- Display More Filters: You can add an advanced filter using this awesome option. This option allows you to have an additional section with advanced options to make your filtering capacity more prolific.
- Display More Filters Icon: This is simply for displaying the icon for the More Filters option.
- Display Search Button: If you want to display the search button or not, you can use the option.
- Display Search Button Icon: Simply display the icon for the search button.
- Open Filter Fields: You can set how you would like to display the filter form fields when a user clicks on the filter button. Available Options: Sliding | Overlapping. Select the option you like and see the change in the front end. The default is Sliding.
- Filters Button: Check the Reset and Apply button if you want to show them in the filter form. Uncheck them to hide them.
- Default Radius Distance: You can set the default radius distance for the search filter.
- Search Button Text: You can modify the text of the ‘Filters’ button using this field. Enter any text you want to show in the ‘Filter’ button in this text field. The default is ‘Filters’.
- More Filters Button Text: Modify the text 'More Filters' if you want to display it in a different way.
- Reset Filters Button Text: After naming the filter button text, you can reset it using this option.
- Apply Filters Button Text: You can modify the text of the ‘Apply Filters’ button using this field. Enter any text you want to show in the ‘Apply Filters’ button in this text field. The default is ‘Apply Filters’.
- Display Popular Categories: If you want to display categories along with the search bar, this option is for you.
- Search Page Background: You can change the background using any image through this option.
You can also check other settings on this page to customize the look and feel of the Directorist search result page.
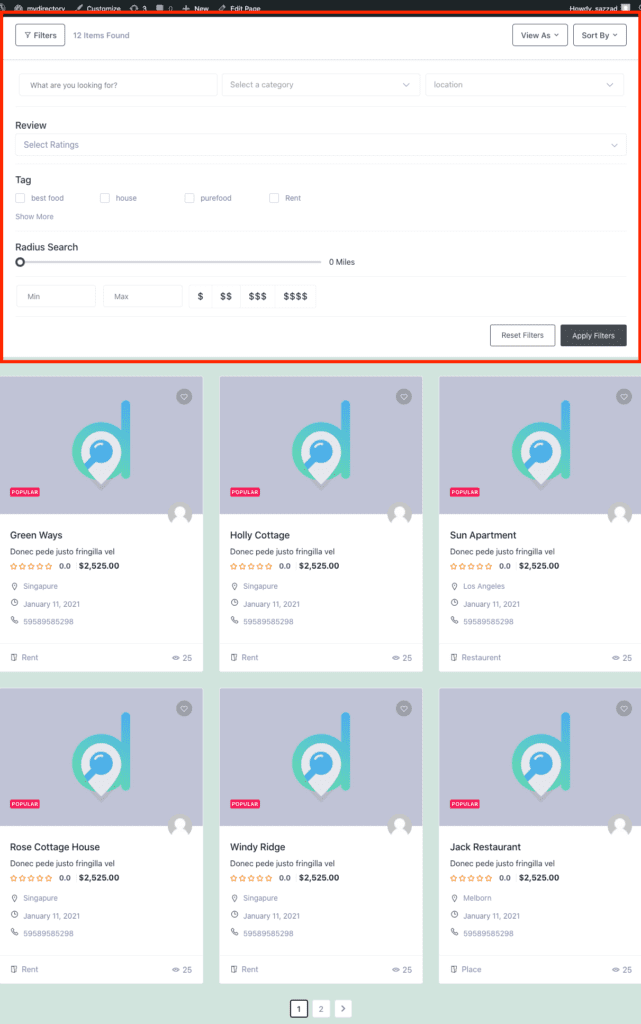
The above screenshot shows the output of add more filter option.
Last Updated: April 6th, 2021
