Upon Installation, Directorist will automatically create the Search Results Page. In case of difficulties, or if you need to recreate the Search Result Page, you need to use the shortcode [directorist_search_listing] and assign the page in Setting→ Page Setup → Pages, Links and Views → Listing Search Page.

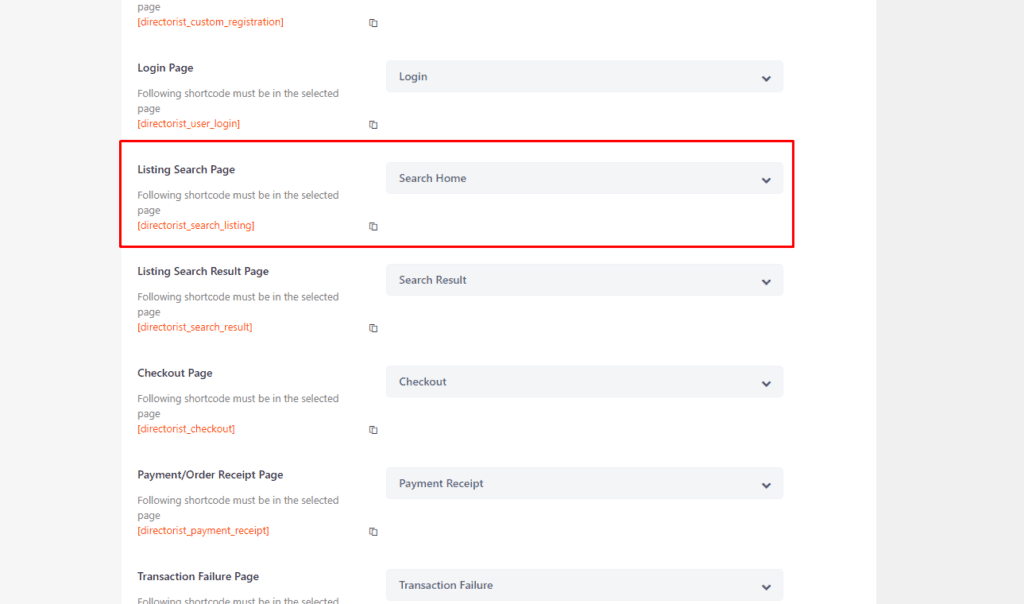

Search Home and Search Listings page are basically the same thing. Directorist allows you to configure the Search Listing page by modifying various features.
Search Bar Title: Enter the title for the search listings page.
Search Bar Sub-title: Enter the subtitle that displays below the title.
Search Bar Border: You can enable/disable the Search Bar border around the Search area.
Search Fields: You can select all or any of the available search fields you want to display. Available Options are Text | Category | Location.
Location Source for Search Field:
Display from Map API: You can select the Map API if you want to use Google Maps API or OpenStreetMap as the Location Source. Please note, Map API is ideal for address search and if you want to use the locations created in the Directory Location then the wiser option would be to use the "Display from the listing location" option.
Display from the listing location: The following option allows you to let your users select the location that you created in Directory Locations.
Required Text Field: Enable it if you want to make the search text field required.
Required Category Field: Enable it if you want to make the search text category required. Users will not be able to search until they select a category.
Required Location Field: Enable it if you want to make the search location field required. Users will not be able to search until they select a location.
Search Bar Placeholder: Modify the Search Bar Placeholder text here.
Category Placeholder: Modify the Category Placeholder text here.
Location Placeholder: Modify the Location Placeholder text here.
Display More Filters: Toggle the button to YES, if you want to display the more filters button.
Display More Filters Icon: If you don't like the filter icon, disable the more filters icon here.
Display Search Button: Toggle the button to NO, if you want to disable the search button.
Display Search Button Icon: If you don't like the search icon, disable the search icon here.
Open Filter Fields: You can set how you would like to display the filter form fields when a user clicks on the filter button. Available Options: Sliding | Overlapping | Always Open. Select the option you like and see the change in the front end. The default is Sliding.
Filter Fields: You can check all or any of the filter fields below. Some fields may need an additional add-on to work properly. For example, the Open Now filter filed needs Directorist Business Hour extension to work properly.
- Price (Min-Max)
- Price Range
- Rating
- Tag
- Open Now (Requires Business Hours extension)
- Custom Fields
- Website
- Phone
- Fax
- Zip/Post Code
- Radius Search
Filters Button: You can choose whether to display the "Reset" and "Apply" buttons. You may choose both or either of the buttons.
Default Radius Distance: Setting up the default radius distance will allow users to look for a listing in a specific radius. A user can also select their desire radius.
Search Button Text: You can modify the text of the ‘Search Button’ button using this field. Enter any text you want to show in the ‘Search Button’ button in this text field. The default is ‘Search Button’.
More Filters Button Text: You can modify the text of the ‘More Filters’ button using this field. Enter any text you want to show in the ‘More Filters’ button in this text field. The default is ‘More Filters’.
Reset Filters Button Text: You can modify the text of the ‘Reset Filters’ button using this field. Enter any text you want to show in the ‘Reset Filter’ button in this text field. The default is ‘Reset Filters’.
Apply Filters Button Text: You can modify the text of the ‘Apply Filters’ button using this field. Enter any text you want to show in the ‘Apply Filters’ button in this text field. The default is ‘Apply Filters’.
Display Popular Categories: You can select whether to display the popular categories. When you select yes, the following options will appear-
- Display Connector: Whether to display a connector between Search Bar and Popular Categories.
- Popular Categories Text: You can modify the text "Popular Categories" to your wish.
- Number of Popular Categories: Select the number of popular categories that will be displayed.

Search Page Background: Directorist allows you to set the background of your Search Page.
And this is how you can set up the search listing page with Directorist.
Last Updated: July 13th, 2021
