This documentation will help you configure payment gateways for your Directorist website.
Configuring the checkout pages for payment gateways to work
First of all, you need to make sure you have all checkout related pages are set properly in the directory settings. If you have not assigned all checkout related pages, please assign them in Directory Settings → Page Setup → Pages, Links, and Views. Please continue reading this documentation after making sure checkout pages are set.
Configuring the gateway
The next thing you need to make sure that monetization is active on your site. You can activate monetization from the Directorist Listings → Settings → Monetization → General Settings page and set Enable Monetization Feature to Yes using the toggle on that page. See the screenshot below.
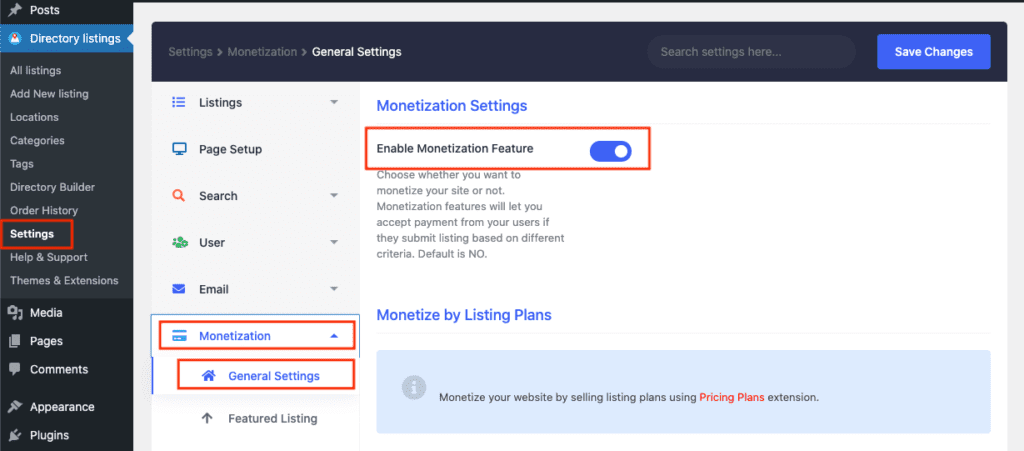
Next, go to the Gateway Settings Tab and Configure the following settings:
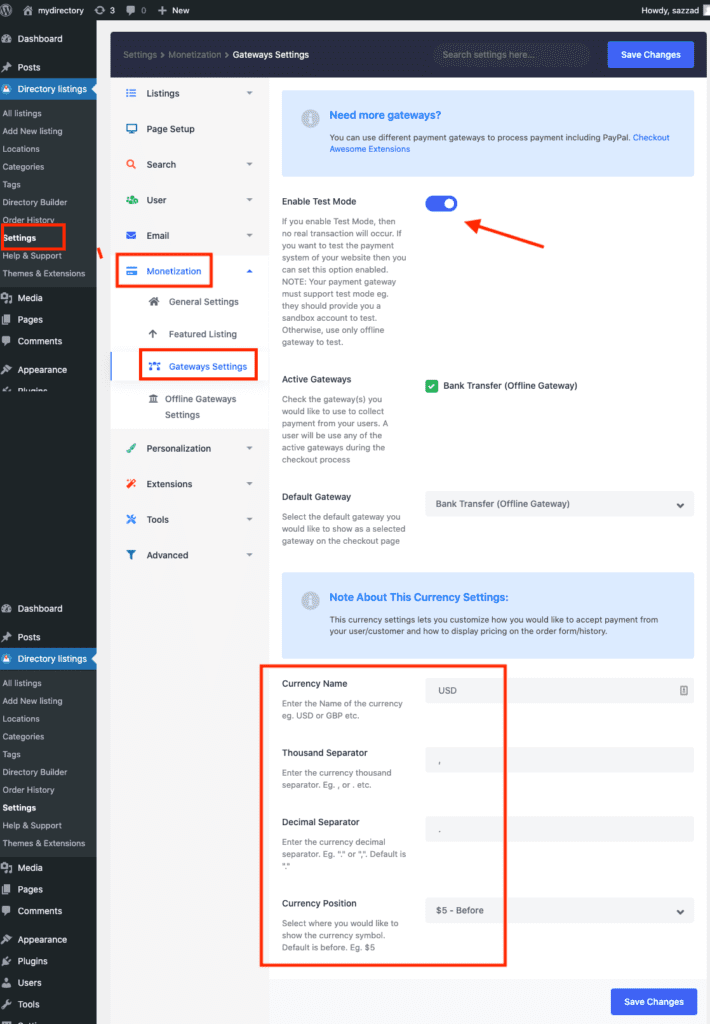
Gateways Settings
- Enable Test Mode: If you want to test the integration of your gateway, then set the “Enable Test Mode” to “Yes“. No live transaction will occur if the test mode is enabled. NOTE: Your payment gateway must support test mode eg. they should provide you a sandbox account to test. Directorist PayPal and Stripe gateways support test mode. If you do not want to use an online gateway to test payment integration, use the only offline gateway to test.
- Active Gateways: You will see the Bank Transfer (Offline Gateway) available in this option. However, you may see other gateways if you use the directorist PayPal or Stripe Gateway. Check the gateways you would like to use on the checkout page. A user will use any of the active gateways during the checkout process.
- Default Gateways: Select the default gateway you would like to show as a selected gateway on the checkout page
- Currency Name: Enter the Name of the currency that will be displayed on the checkout page. For example USD or GBP etc.
- Thousand Separator: Enter the currency thousand separators. Eg. , (comma) or. (dot) etc.
- Decimal Separator: Enter the currency decimal separator. Eg. “.” or “,”. Default is “.”
- Currency Position: Select the position where you would like to show the currency symbol.Available Options: Before amount | After amount. The default is before the amount. Eg. $5
Offline Gateway (Bank Transfer) Setup
In the gateway settings page ( Dashboard → Directory Listings → Directory Settings → Monetization → Gateway Settings), if you choose to use the offline gateway which is available for free with Directorist, you need to add your bank information so to that user can pay you properly.
Visit Dashboard →Directory Listings → Settings → Monetization → Offline Gateway settings page and add your bank info in the Bank Information field. After updating your bank information, do not forget to save all changes.
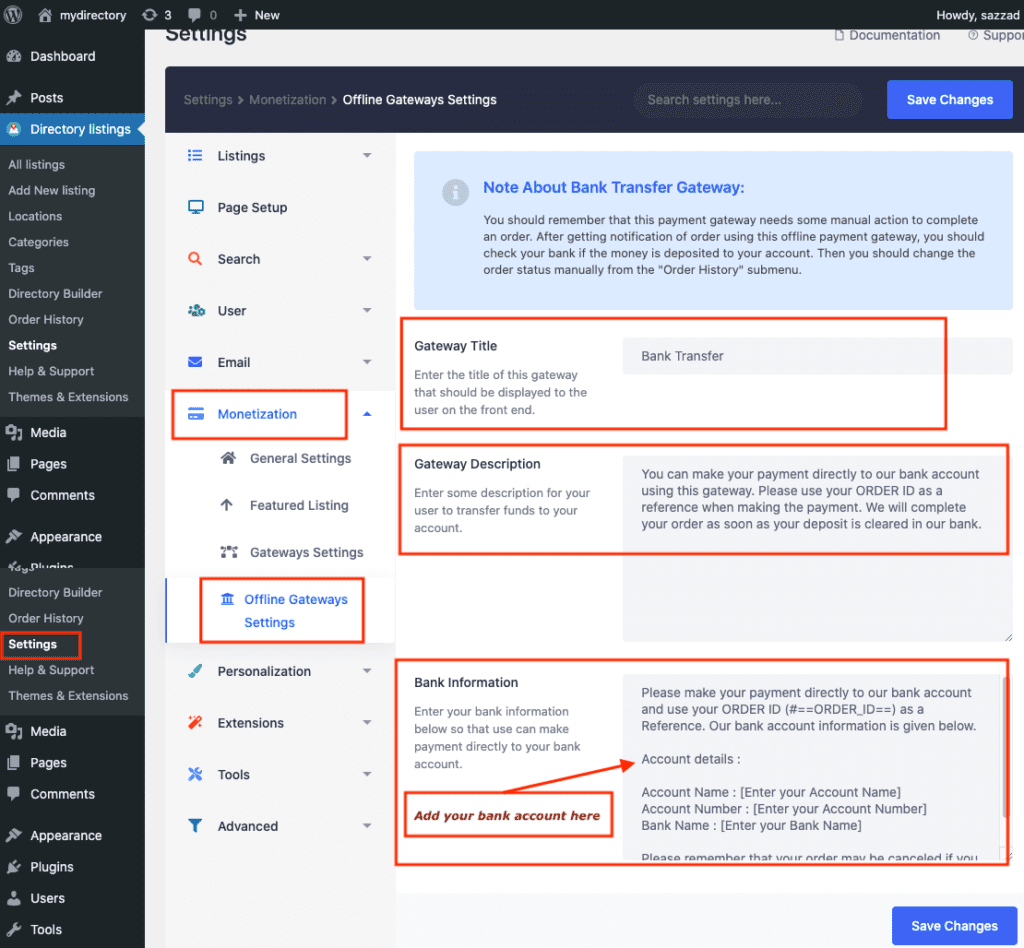
In this section, we are not going to discuss the other available gateways which are paid extensions.
Stripe Gateway (Paid Extension) Setup
Please refer to the extensions page here.
PayPal Gateway (Paid Extension) Setup
Please refer to the extensions page here.
Last Updated: July 12th, 2021
